Cloud Storage Tip
Cloud Storage Tip: a reader asks…

I have a PC, an iPhone and an iPad, use a gmail account and have a subscription to Microsoft 365. Right now, I save Office documents, spreadsheets, etc. on Microsoft’s OneDrive, have my photos from my phone saved to iCloud, and have my email in gmail. Each of these cloud storage services has a cost. Is there a way for me to just use one and reduce my cost?
The short answer is most likely there’s not a good option for you to reduce your cloud storage cost, since you use services from each of the three cloud storage services you mentioned. That said, let’s discuss the issues in and between each of these:

Starting with your iCloud account, Apple gives you 5gb of storage space for free, to hold all your documents, images, photos, etc. Since you use an iPhone, I’m guessing you’ve either increased the iCloud storage allocation from the free tier to either 200gb ($3/month), or 2tb ($10/month). It is possible for you to go back to the 5gb of free storage, but that means that not all your photos and videos (and any other files) will be syncronized to your iCloud storage and you’d have to setup an alternative. Personally, I consider iCloud storage part of the cost of using an iPhone and wouldn’t reduce the storage – it’s perfectly integrated and doesn’t require you to do anything.
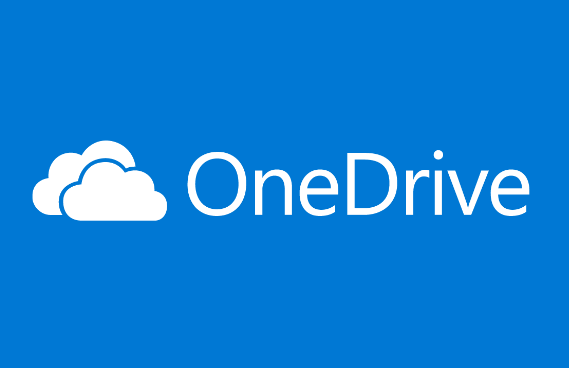
Next, you’re likely paying Microsoft $70/year or $100/year for a subscription to Microsoft 365. That gets you the ability to use Word, Excel, Powerpoint, Outlook, etc. and also gives you 1tb of storage space on OneDrive. You can’t reduce that cost without losing access to your Office apps. If you didn’t need Word, Excel and the other Office apps, you could cancel the Microsoft 365 subscription and just pay for OneDrive storage space, which might save you a few dollars. Likely not worth the savings though… Oh, and OneDrive is tightly integrated with your Office apps, saving to another cloud-based storage service will entail a few extra steps to use.

Finally, for your Google account, you get 15gb free space. If all you use Google for is email, you likely won’t exceed that (unless you save every email and get a lot of email). You can check how much storage you have available at https://myaccount.google.com/ and if you aren’t using more than 15gb of storage space and have already paid for more, you can reduce that back down to the free tier. If you are using more than 15gb, you should check to see if you setup Google to save documents, photos or other files either on your iPhone, iPad or PC. There’s no need to save the same files on multiple cloud-based services. If you installed the Google Drive app on iPhone, iPad or PC, likely it set itself up to backup your documents, pictures etc. and since you already have documents in OneDrive and pictures in iCloud, you don’t need anything more.
It could be that your strategy is to save your photos on multiple cloud-based storage services, such as both iCloud and Google Photos. This is primarily useful if you regularly collaborate on photo albums with both Apple and non-Apple users (e.g., have non-Apple users adding to your photo albums). I find Google Photos to be quite handy, and so I’ve added the Google Photos app on my iPhone and set it to add any photos from my iPhone camera roll into Google Photos. Unfortunately, there is a bit of work if you want to organize photos into albums, since you have to do that separately in both your Apple Photos app and your Google Photos app.
Alternatively, you may want to use iCloud and OneDrive for your photos (either instead of Google Photos or all three). As long as your photos and videos and all your other Office files can fit within the 1tb of storage space, there’s no harm in that, although it’s most likely redundant.

You need neither Google Photos nor OneDrive to share your photos and albums with others, including non-Apple users. Simply share the photo or album using the Share button and anyone you share with can view and download the photos you share. If you want others to collaborate (e.g., add their own photos to your album), you need to enable this. In the Apple Photos app looking at a shared album, click the People icon at the top to see all the people who you’ve invited to share with. Scroll down and make sure that “Subscribers can post” is turned on, and turn on the “Public Website” option. Then you can share the link with non-Apple and Apple users.
In Apple Photos, turn on “Subscribers can post” and “Public website” so that non-Apple users can collaborate with you in your Apple Photo album.
I should also mention that if you didn’t want to use iCloud for backing up your Photos, either the Google Photos app or the OneDrive app will let you backup all your photos to their service. The only drawback is that this is not fully automatic like Apple Photos. You have to open the Google Photos app (or the OneDrive app) and keep it open long enough for all the photos you’ve taken to be uploaded to that service.
As to your documents, spreadsheets, presentations, etc., you can always save those to any of your available cloud-based storage services. For Apple, that’s iCloud for Windows app (which you’d add to your PC from the Microsoft Store). for Google, that’s the Google Drive app you get from https://www.google.com/intl/en_in/drive/download/. For the OneDrive app, get it from here: https://www.microsoft.com/en-us/microsoft-365/onedrive/download. You can also add the Google Drive and OneDrive apps to your iPhone and iPad from the App Store on your device.
Just remember that each cloud-based storage service is geared to work best with its own stuff. E.g., iCloud works best with Apple apps, OneDrive works best with Microsoft apps, and Google Drive works pretty much the same on any platform. Your PC will use OneDrive with tight integration, your iPhone and iPad will use iCloud with tight integration. Using those devices with a 3rd party cloud-storage app means less tight integration – more steps to use it.
This website runs on a patronage model. If you find my answers of value, please consider supporting me by sending any dollar amount via:
or by mailing a check/cash to PosiTek.net LLC 1934 Old Gallows Road, Suite 350, Tysons Corner VA 22182. I am not a non-profit, but your support helps me to continue delivering advice and consumer technology support to the public. Thanks!







