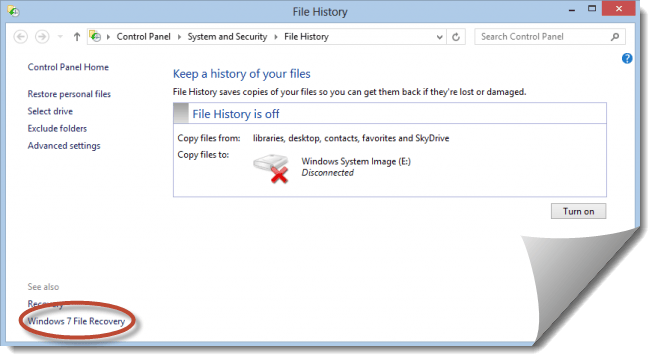Computer Backup
 A member asks…
A member asks…
Do you have any recommendations for backup/recovery software for PCs. On my Macs, I am very fond of Time Machine, and I recall with pleasure when I replaced my wife’s old Mac with a Mac Mini a few years ago, and the backup-restore was totally seamless. Is there anything as smooth as that for the PC?
I should add that I’m definitely in the “keep everything” camp, and my usual policy for overloading disk drives is to buy bigger disk drives. So I guess there’s an element of “archive” in my “backup” question.
 I’ve not been a great fan of automated backup software, in part because it’s often been difficult to use. A notable exception is Apple’s excellent Time Machine, especially when coupled with an Apple Time Capsule. But there’s more to backup than just installing and running a program. The hard part comes in the eventuality that you’ll suffer a computer breakdown and have to actually restore that backup. Therein lies the problem.
I’ve not been a great fan of automated backup software, in part because it’s often been difficult to use. A notable exception is Apple’s excellent Time Machine, especially when coupled with an Apple Time Capsule. But there’s more to backup than just installing and running a program. The hard part comes in the eventuality that you’ll suffer a computer breakdown and have to actually restore that backup. Therein lies the problem.
 I think most people should look at two major considerations before choosing a backup plan. First, do you want to only backup your personal files – the files in your various folders (e.g., Documents, Pictures)? The primary reason to choose this is old-style simplicity – if your computer dies, you’ll probably get a replacement and set that up as a new computer (installing software fresh, etc.). So all you really need backed up are your personal files. You’ll take the opportunity with a new computer to set things up fresh, and jettison lots of the extra junk you no longer need or use – at least in terms of the software you installed on the old computer.
I think most people should look at two major considerations before choosing a backup plan. First, do you want to only backup your personal files – the files in your various folders (e.g., Documents, Pictures)? The primary reason to choose this is old-style simplicity – if your computer dies, you’ll probably get a replacement and set that up as a new computer (installing software fresh, etc.). So all you really need backed up are your personal files. You’ll take the opportunity with a new computer to set things up fresh, and jettison lots of the extra junk you no longer need or use – at least in terms of the software you installed on the old computer.
 Second, do you want a complete backup so that if your computer dies, you can replace the hard drive and then restore that computer back to the way it was before? The primary reason to choose this is if you expect that scenario to happen. Given the replacement cost of of Apple Macs and their general reliability and longevity, this makes sense. But Microsoft Windows PCs are generally built and priced more as a consumable. When they die, most people replace them because it’s less expensive than fixing it – paying someone to replace the hard drive, restore the backup, etc. For do-it-yourselfer’s though, repair may be worth their time. A big advantage of a complete backup is also that your hundreds of individual configuration settings that make the computer your own won’t need to be done from scratch.
Second, do you want a complete backup so that if your computer dies, you can replace the hard drive and then restore that computer back to the way it was before? The primary reason to choose this is if you expect that scenario to happen. Given the replacement cost of of Apple Macs and their general reliability and longevity, this makes sense. But Microsoft Windows PCs are generally built and priced more as a consumable. When they die, most people replace them because it’s less expensive than fixing it – paying someone to replace the hard drive, restore the backup, etc. For do-it-yourselfer’s though, repair may be worth their time. A big advantage of a complete backup is also that your hundreds of individual configuration settings that make the computer your own won’t need to be done from scratch.
 There’s one other completely different consideration: Even if it’s easy to create a backup, it can be darned hard to restore a backup in the event of an emergency. Luckily this doesn’t happen often, but the flip-side is that you won’t be familiar with the procedure and you’ll be stressed – failure and recovery always happens when you’re crunched for time. I will take this opportunity to again plug Apple’s Time Machine (with the Apple Time Capsule) solution, because the recovery process is very easy compared with just about everything else out there. On the Microsoft Windows PC side, it can be very much less easy and unsatisfying experience.
There’s one other completely different consideration: Even if it’s easy to create a backup, it can be darned hard to restore a backup in the event of an emergency. Luckily this doesn’t happen often, but the flip-side is that you won’t be familiar with the procedure and you’ll be stressed – failure and recovery always happens when you’re crunched for time. I will take this opportunity to again plug Apple’s Time Machine (with the Apple Time Capsule) solution, because the recovery process is very easy compared with just about everything else out there. On the Microsoft Windows PC side, it can be very much less easy and unsatisfying experience.
That said, the software manufacturers are diligently working hard to make their products better, and newer versions and/or brands of backup/restore software for PCs are vastly better than they used to be. But either way, you first want to look at the most likely scenario for disaster recovery and compare that to your skills and patience to deal with the situation. Then choose the solution that best fits you. Read on for more detail and more specific advice and instructions for your Windows PC situation.
First, if your personal data is really the only important consideration, you should definitely take a look at this option for using cloud-based backup locations. If you’re not comfortable with storing your files in the cloud, then check out this tip sheet, which has both the cloud-based and a manual backup plan outlined. TipSheetSimpleBackupPlan.pdf (Adobe PDF).
The manual backup method involves using an external hard drive and manually copying files over on a regular basis. The biggest advantage over automated software is that you know exactly what you have and where it is – an important point for that stressful moment when you’re trying to recover from a disaster. No hunting around for instructions and a process to follow, just plug that hard drive into any other computer and you’re back in business! Read this article for tips on the best and safest way to manually copy files to an external hard drive, and this article if you want an easy but complete backup of your PC in case your hard drive crashes and you want to keep the PC but replace the hard drive.
 But you asked for recommendations for backup and recovery software, so here you go. Please note that I’ve only had limited experience with these, so my recommendation is tempered more than a bit. I actually prefer either the cloud-based or manual methods, and use them both – although my manual method has evolved to use a Storage Area Network (SAN) device like this one to store all my files instead of using the hard drive on my computer and an external hard drive. You may find that a SAN works good for you – the great news is that if you have an Apple Time Capsule it’s a SAN and should have plenty of space to use for your PCs as well as your Macs.
But you asked for recommendations for backup and recovery software, so here you go. Please note that I’ve only had limited experience with these, so my recommendation is tempered more than a bit. I actually prefer either the cloud-based or manual methods, and use them both – although my manual method has evolved to use a Storage Area Network (SAN) device like this one to store all my files instead of using the hard drive on my computer and an external hard drive. You may find that a SAN works good for you – the great news is that if you have an Apple Time Capsule it’s a SAN and should have plenty of space to use for your PCs as well as your Macs.
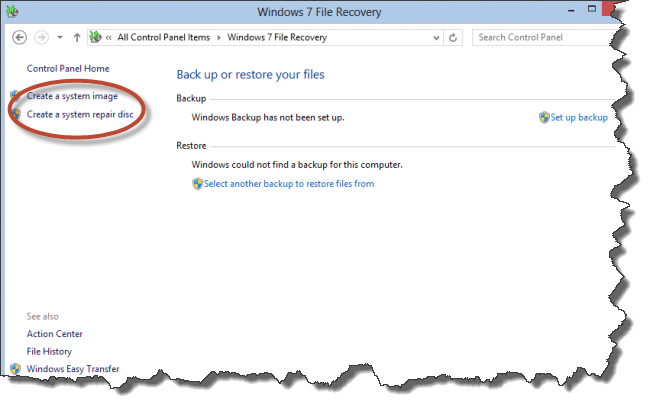 Windows 7 has a decent backup capability built into it, which can be used, just click the Start button and type ‘backup’, then click the Backup and Restore entry that pops up. Just remember you have to also create a system repair disk as well as setup a backup schedule. And it would be handy to create a system image from time to time. A system Image when used with your system repair disk can restore full functionality to a computer when you’ve had to replace the crashed hard drive. The system image is a complete ‘image’ of your hard drive, so when you restore that image to a new hard drive, it’s got all the programs, settings, files and such that you had when you created the image. What I do is create a system image of my hard drive about once a month, that way if my hard drive crashes and I have to replace it, I would only be missing less than a month’s worth of stuff.
Windows 7 has a decent backup capability built into it, which can be used, just click the Start button and type ‘backup’, then click the Backup and Restore entry that pops up. Just remember you have to also create a system repair disk as well as setup a backup schedule. And it would be handy to create a system image from time to time. A system Image when used with your system repair disk can restore full functionality to a computer when you’ve had to replace the crashed hard drive. The system image is a complete ‘image’ of your hard drive, so when you restore that image to a new hard drive, it’s got all the programs, settings, files and such that you had when you created the image. What I do is create a system image of my hard drive about once a month, that way if my hard drive crashes and I have to replace it, I would only be missing less than a month’s worth of stuff.
For Windows 8/8.1/10, you have ‘File History’ which when used is very similar to how Apple’s Time Machine works – but only for your personal files. You still have the Backup and Restore functionality of Windows 7, just buried a little. To run the Windows backup tool:
 open the Control Panel, choose the Windows 7 File Recovery applet and click the “Set up Backup” button.
open the Control Panel, choose the Windows 7 File Recovery applet and click the “Set up Backup” button.
- Alternatively, you can launch “sdclt.exe” from the Command Prompt to start this applet. Or, you can simply search for ‘File History’ to get to this screen.
- Then, follow the same process you’d do if you were using Windows 7 (create a system repair disk, a system image disk, and schedule backups for as often as you want).
But let’s say you want something ostensibly better. Not that I can recommend any of these as they aren’t nearly as dead-simple to use as Apple’s Time Machine, but here they are:
- Mozy or Carbonite – online backup programs that work in the background and can do your entire system – online backup
- Acronis True Image – on-computer backup program that can store your backup to an external drive or online
- SyncBackPro – another on-computer backup program that can store your backup to an external drive or online
 For storing your backups (and assuming you don’t have or don’t want to use your Apple Time Capsule), we like the Western Digital My Passport external drives (you can get one here). They don’t need their own power source, the one pictured here holds just about 2tb worth of files, and are very transportable.
For storing your backups (and assuming you don’t have or don’t want to use your Apple Time Capsule), we like the Western Digital My Passport external drives (you can get one here). They don’t need their own power source, the one pictured here holds just about 2tb worth of files, and are very transportable.
So there you have it, a ton of choices. But I’ll tell you what I do – I use Dropbox to store some of my most recent personal files that I need to be accessible anywhere and anytime, and also use my NAS to store everything, long-term (and monthly system images). Did I mention my NAS holds 10tb! But that’s just me, like you I’m in the ‘keep everything’ camp. My NAS is perfect for archival, with the fault-tolerance and capacity (with RAID 6 setup and five 3tb drives) I want. It cost nearly $1,500 including a few spare hard drives, but I consider it money well-spent. By the time that monster fills up, there will be newer devices that can store tons more.
This website runs on a patronage model. If you find my answers of value, please consider supporting me by sending any dollar amount via:
or by mailing a check/cash to PosiTek.net LLC 1934 Old Gallows Road, Suite 350, Tysons Corner VA 22182. I am not a non-profit, but your support helps me to continue delivering advice and consumer technology support to the public. Thanks!