Safely copy or move files
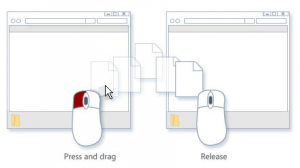 Safely copy or move files: A reader asks…
Safely copy or move files: A reader asks…
I never know when dragging files from one place to the other in file Explorer whether it’s going to copy the files or move the files. Is there any way to know which is which?
Copying and moving files can actually be dangerous with modern drag-and-drop capabilities. I’ve seen folks accidentally drag and drop their Windows folder into another location and suddenly the computer stops working! Here’s where the right-click (2-finger click on a Mac) can really help save you.
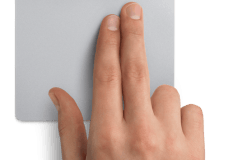 For both Microsoft Windows and Mac OS X computers, a right-click or 2-finger click brings up a menu of things you can do to whatever you had selected. This menu allows you to purposely choose which operation (copy or move) you want. And it’s just as easy to do with drag-and-drop:
For both Microsoft Windows and Mac OS X computers, a right-click or 2-finger click brings up a menu of things you can do to whatever you had selected. This menu allows you to purposely choose which operation (copy or move) you want. And it’s just as easy to do with drag-and-drop:
Normally to drag-and-drop, you’d click and hold on a file or object, then drag your cursor over to where you want it and let go of the button. Instead, click with the right mouse button instead of the left (or the 2-finger click instead of the 1-finger click) and do the same drag-and-drop. When you let go, the menu pops up and you can choose either copy or move (by left/1-finger clicking the appropriate menu item).
Both Microsoft and Apple use conventions for when the standard/default method is copy or move, but most people don’t know the ins and outs of those conventions. Rather than trying to learn them, it’s much easier to just start using the right-click/2-finger click method. Just about as fast and you never have to worry about whether you copied or moved since you choose the option you want every time.
Below the fold
As long as I’m talking about mouse clicks, here’s a few more tidbits:
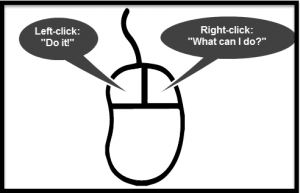 My simple explanation for left versus right-click:
My simple explanation for left versus right-click:
- Click the left button to “do it!”
- Click the right button to see “what can I do?”
The left button (or 1-finger) click executes a function, selecting the item, completing a drag-and-drop copy or move, etc. The right button (or 2-finger) click brings up a menu of possible things you can do with the item or object. Combining either of these ‘gestures’ with moving the cursor (e.g., drag-and-drop) kills two birds with one stone – selecting and copying (or moving).

If using a touchpad, you may have tap-to-click enabled. I invariably recommend that you turn that off, and force yourself to either use the hardware mouse buttons (at the bottom of the touchpad), the left and right zones of the clickable touchpad, or the 1 and 2-finger clicks (on Apple’s touchpad) for left and right clicking. There is only one person in the world I know (my brain surgeon!) who’s developed the fine motor skills needed to tap to click without errors. For all us lesser mortals, it’s just too easy to inadvertently click when you meant to only move the cursor – and that causes errors you may not even realize you’ve made.
- In Mac, open System Preferences, then Mouse, then uncheck the Tap to Click checkbox
- In Windows, right-click the mouse icon in the System Tray (the set of icons in the lower-right corner of your screen), and left-click the ‘Tap to Click’ menu item so there’s no checkmark
When copying or moving files, I find it easiest to open two Windows Explorer/Mac Finder windows so I can drag-and-drop between them. Just position each window so they don’t overlap – you may also need to resize them. You then have a much larger area to drag-and-drop, which reduces the chance for dropping something in the wrong place.
- to position the window, place your cursor over the top bar or title area at the top of the window, left/1-finger click and hold, and drag the window where you want it. Let go of the mouse click to lock it in the new place
- to resize the window, place your cursor over the bottom-right corner of the window (the cursor may change its look), left/1-finger click and hold, and drag that corner up and to the left to make the window smaller, or down and to the right to make it bigger. Let go of the mouse click to lock in the new size.
This same copy/move advice works for just about anything besides files, including highlighted text in word processing, cell contents in spreadsheets and images or other objects in presentations.
This website runs on a patronage model. If you find my answers of value, please consider supporting me by sending any dollar amount via:
or by mailing a check/cash to PosiTek.net LLC 1934 Old Gallows Road, Suite 350, Tysons Corner VA 22182. I am not a non-profit, but your support helps me to continue delivering advice and consumer technology support to the public. Thanks!







