Delete Photos from iPhone
![]() Delete Photos from iPhone: a reader asks…
Delete Photos from iPhone: a reader asks…
Is there a quick way to delete all photos off of my iPhone? I need to make space and want to do it as quickly as possible. I don’t use iCloud.
The short answer is ‘sort of’. Quick is a relative term and often doing things quickly may result in unanticipated or unwanted byproducts. The iOS ecosphere is tied very closely to iCloud so if you don’t use iCloud you are significantly handicapping your ability to use the iPhone efficiently and effectively. Some folks have a problem with iCloud in that they don’t trust ‘the cloud’ for storing information, and others have a problem in that the included storage limit from Apple is only 5gb and they don’t want to pay for more iCloud storage.
My personal feeling on the former is that iCloud is about as safe a storage medium as your hard drive. You are much more at risk of storing things online using other services, particularly ones you haven’t paid for. The old adage is that if you’re not paying for something, you are the product. And you can have no expectation of any level of security or reliability – paying nothing gets you nothing. When you buy Apple products you are paying a premium for high-quality devices, and I think their privacy policy is much better than others. For the latter problem, I am unhappy that Apple is, shall we say chintzy, when it comes to iCloud storage allowances, but that’s a fact we can’t get around. For most consumers who use Apple computers and devices, it’s a necessary evil to buy additional storage and pay the fees.
But given your conditions, the first thing you’re going to want to do is back up your iPhone. Since you won’t use iCloud, you’ll have to connect your iPhone to your computer and use iTunes to back up the iPhone. Connect with a USB-Lightning cable and run iTunes, then select the iPhone icon in the interface and select Backup. This will backup your entire iPhone, photos and all to the hard drive on the computer – in case something goes wrong you don’t want to lose all your photos. While your iPhone is plugged in, you can also check for and install any updates to iOS, also from within iTunes. Lastly, in iTunes you can turn on the option to sync photos with your computer, or use the legacy Upload to My Photo Stream function on the iPhone. Your goal is to get a copy of all the photos that are on your iPhone onto your computer so you don’t lose any when you start deleting the photos from the iPhone.
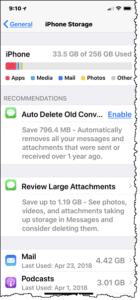 Once that’s done, you can unplug the iPhone from the computer. Next on the iPhone you should check your storage status. Tap Settings > General > iPhone Storage and take a look. At the top is a bar showing you how much of your storage is in use and by what category of files. Below that are two options to help you manage your storage. First is the Auto Delete old Conversations. By default, your text messaging (iMessage) conversations are stored indefinitely. Enabling this option deletes the conversations that are over a year old. Second is the option to Review Large Attachments. Tap that and you can see the files arranged by the largest size at the top. Swipe each item to the left to delete it. You can also tap the Edit link at the top-right and then select multiple items to delete. Unfortunately, you have to tap each one to select it, so this method is only slightly faster. The reason to start here is that you’ll get the most storage savings by first deleting the biggest files, which may be all you need to free up enough space on your iPhone.
Once that’s done, you can unplug the iPhone from the computer. Next on the iPhone you should check your storage status. Tap Settings > General > iPhone Storage and take a look. At the top is a bar showing you how much of your storage is in use and by what category of files. Below that are two options to help you manage your storage. First is the Auto Delete old Conversations. By default, your text messaging (iMessage) conversations are stored indefinitely. Enabling this option deletes the conversations that are over a year old. Second is the option to Review Large Attachments. Tap that and you can see the files arranged by the largest size at the top. Swipe each item to the left to delete it. You can also tap the Edit link at the top-right and then select multiple items to delete. Unfortunately, you have to tap each one to select it, so this method is only slightly faster. The reason to start here is that you’ll get the most storage savings by first deleting the biggest files, which may be all you need to free up enough space on your iPhone.
Next you’ll go to the Photos app and start deleting photos. Since Apple doesn’t design things for use without iCloud, you have to select photos one-by-one or by ‘collection’, then delete them. If you have a lot of photos, this can take a long time. iOS used to have a way to select large groups of photos, but the latest versions did away with that option. Your best bet is to choose the Photos option (link at the bottom) and make sure that Collections is listed at the top-left. Then tap Select (at the top-right) which puts a Select link to the right of each collection. Tap the Select links for all the collections showing and all your photos will be selected – much faster than if you selected each photo by itself. Then tap the trash can to delete those selected photos.
If you did did use the iCloud Photo Library, all your photos are safely stored (at full-resolution) in iCloud, so you can skip the manual backup to your computer. You can also turn on the option to save storage space (in Settings, tap Photos > Optimize iPhone Storage) which will reduce the resolution of the photos stored on your iPhone to save space, while leaving the full-resolution images in iCloud.
This website runs on a patronage model. If you find my answers of value, please consider supporting me by sending any dollar amount via:
or by mailing a check/cash to PosiTek.net LLC 1934 Old Gallows Road, Suite 350, Tysons Corner VA 22182. I am not a non-profit, but your support helps me to continue delivering advice and consumer technology support to the public. Thanks!







