Desktop Icons Gone

Desktop Icons Gone: a reader asks…
I’ve got a Windows 10 PC, and for some reason, all my desktop icons have disappeared. I usually keep some documents I’m working on sitting on the desktop. Have I lost all those files?
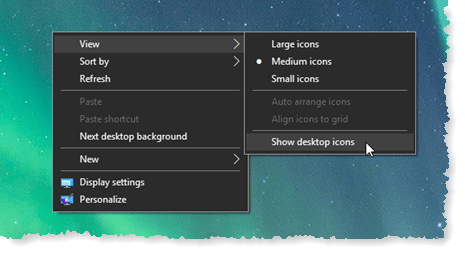
Most likely, you haven’t lost the files. There’s a couple of possible solutions. First, you should check that you haven’t inadvertently hidden those desktop icons. Right-click anywhere on the desktop, which brings up a menu. Hover your mouse over the first item on that menu “View” and a sub-menu will open up.
Check to see if the last item on that menu has a checkmark. If it doesn’t click (with the left mouse button) on that item to add a checkmark and your desktop icons should all reappear.
The second possibility is that your icon cache was damaged, and the solution is to delete that icon cache file and restart your computer.
The restart will rebuild all your existing icons. Open File Explorer and click the “View” menu item (across the top is File, Home Share & View). Check the checkbox on the ribbon menu just below that labled “Hidden Items”. While you’re at it, check the checkbox above it labeled “File name extensions”.

Now navigate in File Explorer to C:/Users/[your user account]/AppData/Local and look for the file “IconCache.db”. Delete that file. Then restart your computer. All your icons should return after you’ve restarted the computer.
If neither of these solutions works for you, it may be that you inadvertently deleted all those desktop icons. Open your Recycle Bin and if you see any files there that look familiar to you, you can right-click on each one in turn and select (left-click) the “Restore” option which will undelete the file.
This website runs on a patronage model. If you find my answers of value, please consider supporting me by sending any dollar amount via:
or by mailing a check/cash to PosiTek.net LLC 1934 Old Gallows Road, Suite 350, Tysons Corner VA 22182. I am not a non-profit, but your support helps me to continue delivering advice and consumer technology support to the public. Thanks!







