Doctor’s Computer Freezes

Doctor’s Computer Freezes: a reader asks…
I’m a doctor and see patients all day long. I use my Microsoft Surface laptop to review charts, show patients information, etc. The problem that I have is that the computer screen goes dark after a few minutes, and when I want to use it again, it takes up to a minute before the computer responds. What can I do about this?

It sounds like you are suffering from Microsoft Windows 10’s abysmal “Sleep Mode”. This is the first thing I disable when I setup Windows computers – it has never worked well enough to be worthwhile. Likely you have your power options set to put the computer in sleep mode after a few minutes of inactivity. This is Microsoft’s answer to saving you battery power so your laptop lasts all day.
But here’s the thing: the part that uses the most power when you’re using your computer is your screen. The rest of it only requires small sips of power. So your biggest power savings are turning off the screen. That’s all you need to do instead of using Sleep Mode. Your solution is to change your power options to only turn off your screen after a few minutes of inactivity. Then when you need to use it, the screen will turn back on and you’ll be up and running in a second or two.
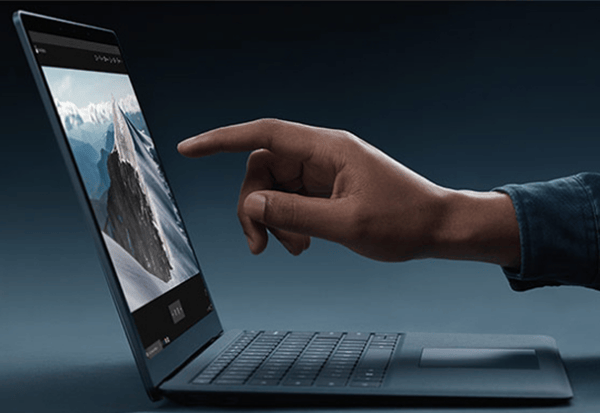
To do this, open your Windows Power options (Start > Settings > System > Power & Sleep), then set Sleep Mode to “Never” when both on battery power and when plugged in. Set the screen option to turn off after 2-5 minutes on battery power and 5-25 minutes when plugged in.
Since you’re possibly closing the laptop lid when going from room to room, you may not be able to stop the computer from going into sleep mode, so you may want to keep it open all the time. If you can change this, that control setting would be found by clicking the link on the right side of the Power & Sleep page – “Additional power settings”. That opens a new window where you’d see your Power Plan and can select “Change plan settings”, then select the “Change advanced power settings” link which opens another small window. On that small window, look for a control to turn off having the computer go to sleep when you close the laptop lid (if available). Either way, remember to keep an eye on your battery state throughout the day, and plug in whenever possible to keep enough power for you to get through your patients!
And thank you for helping us patients!
This website runs on a patronage model. If you find my answers of value, please consider supporting me by sending any dollar amount via:
or by mailing a check/cash to PosiTek.net LLC 1934 Old Gallows Road, Suite 350, Tysons Corner VA 22182. I am not a non-profit, but your support helps me to continue delivering advice and consumer technology support to the public. Thanks!







