Don’t Tap-type, Dictate!
 Don’t Tap-type, Dictate! It really doesn’t matter what type of smartphone you use, we all hate typing on those teeny keyboards. Partly because of the small screen, and partly because the keyboard keys are so much smaller than our fingers. Whether just jotting a quick text message or a short email, it’s tedious to use the keyboard, even with options like Swype for Android (& now for iPhone too). This pain started with text messaging on dumb phones with just a number keypad, and didn’t really get fixed when full qwerty-style keyboards were introduced. People still use shortcuts like lol, b4, bff, and c u l8ter. And with the less-than perfect auto-correct, misspellings and wrong wording are common.
Don’t Tap-type, Dictate! It really doesn’t matter what type of smartphone you use, we all hate typing on those teeny keyboards. Partly because of the small screen, and partly because the keyboard keys are so much smaller than our fingers. Whether just jotting a quick text message or a short email, it’s tedious to use the keyboard, even with options like Swype for Android (& now for iPhone too). This pain started with text messaging on dumb phones with just a number keypad, and didn’t really get fixed when full qwerty-style keyboards were introduced. People still use shortcuts like lol, b4, bff, and c u l8ter. And with the less-than perfect auto-correct, misspellings and wrong wording are common.
So you may want to consider using a different way to enter text on smartphones and even tablet computers. You might have tried dictation in the past and were frustrated, but it’s been improving every year, so give it a fresh look!
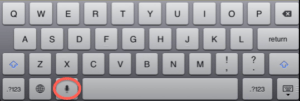
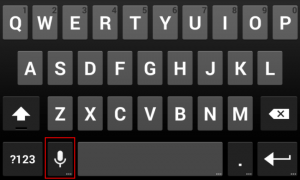 For standard dictating, anytime you see a keyboard you should see a microphone key. This ‘key’ is usually to the left of the space bar. Just tap it and dictate what you want to say in the text or email. While you’re dictating the screen will show you a larger icon to tap when you’re done dictating. On most smartphones, the words you say will appear just after you say them, and you can pause to think for a second during the dictation, the phone will just wait for you (not too long!).
For standard dictating, anytime you see a keyboard you should see a microphone key. This ‘key’ is usually to the left of the space bar. Just tap it and dictate what you want to say in the text or email. While you’re dictating the screen will show you a larger icon to tap when you’re done dictating. On most smartphones, the words you say will appear just after you say them, and you can pause to think for a second during the dictation, the phone will just wait for you (not too long!).
Dictating used to be really common in business, whether dictating to your secretary or dictating to a recording device. So folks back then learned a pretty cool skill – how to dictate effectively. This is quickly becoming a lost art, but should be easy for you to learn. There are just a few principles that make this a fast and easy way to get text into your smartphone, and avoid the all-too-common frustration we have conversing with our technology:
 Think about what you want to say before you tap the microphone key. It’s ok to talk and then pause, talk and pause, or just hit the dictation button in-between to toggle it on and off again as many times as you want.
Think about what you want to say before you tap the microphone key. It’s ok to talk and then pause, talk and pause, or just hit the dictation button in-between to toggle it on and off again as many times as you want.- Speak clearly and not too fast – try to speak as phonetically as possible. Over time, your smartphone will learn your way of speaking and accuracy will go up quickly.
- Enunciate punctuation if you need it (you often do) by saying the words: comma, period, exclamation point, question mark, etc.
- For names, uncommon words and such, you may have to correct such after you’ve finished dictating. Some systems allow you to highlight a word and get suggested corrections, or teach your smartphone the correct pronunciation.
The dictation feature is a bit different from the standard voice recognition function (Siri for iPhones, Google Now for Android, Cortana for Windows Phone). Those features listen for you to give instructions, and when you pause, they stop listening and start trying to answer you. Instead, dictation keeps on listening as long as you want whether you talk or not, so it’s much preferred for situations when you want to say, write an email or text message.
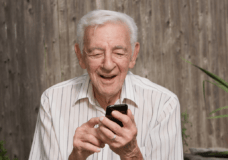
Activating Siri, Google Now or Cortana is for when you want to open apps, ask a quick question, look something up, create an appointment or reminder, etc. This replaces tapping on the screen to control your smartphone. It may take a little work for you to learn and practice what commands work well, but it will pay off in making your digital life easier. And it keeps getting better and more accurate, although it still has a ways to go. But straight dictation is pretty solid, and the big three services (Apple’s Siri, Google’s Google Now, and Microsoft’s Cortana) all do a good job of translating what you say into words on the screen. And good news for iPhone users, Google Now is available (the app is just called Google), and Cortana is coming soon!
I find myself dictating text messages, emails and notes all the time now. My iPhone is really good about working well even in noisy areas – as long as I hold the smartphone a few inches away from my face and speak in a normal voice, it ignores cars driving by, other people talking, wind – just about any other noise. Give it a try, you might save yourself a lot of extra work and time!
There are several resources online if you want to explore these voice control features, like the Ultimate Guide for Siri, or How to Master Voice Control for Google Now, and the How Cortana Works in Windows Phone 8.1 (also guides for the others on this site).
So for situations where you just need to dictate a bunch of text, instead of tapping on the teensy keyboard, tap that microphone key and start dictating – it’s easier than you think!
This website runs on a patronage model. If you find my answers of value, please consider supporting me by sending any dollar amount via
 (send to @PosiTek),
(send to @PosiTek),  (send to Support@PosiTek.net),
(send to Support@PosiTek.net),  using any credit card (no Paypal account required), using Zelle, Apple Pay or Google Pay, or by mailing a check or cash to PosiTek.net LLC 1934 Old Gallows Road, Suite 350, Tysons Corner VA 22182.
I am not a non-profit, but your support helps me to continue delivering advice and consumer technology support to the public.
Thank you!
using any credit card (no Paypal account required), using Zelle, Apple Pay or Google Pay, or by mailing a check or cash to PosiTek.net LLC 1934 Old Gallows Road, Suite 350, Tysons Corner VA 22182.
I am not a non-profit, but your support helps me to continue delivering advice and consumer technology support to the public.
Thank you!
 Think about what you want to say before you tap the microphone key. It’s ok to talk and then pause, talk and pause, or just hit the dictation button in-between to toggle it on and off again as many times as you want.
Think about what you want to say before you tap the microphone key. It’s ok to talk and then pause, talk and pause, or just hit the dictation button in-between to toggle it on and off again as many times as you want.




HI Chris: All very helpful. But could you give me some specialized guidance on how to convert voice to text for some somewhat (i.e., one in every 45 words unique) material I need to convert to word for my research (this relates to the aviation incidents I had mentioned before). — by the way — even better if I can convert it into cells in an EXCEL column. I have Windows 10 and a recently purchased and fairly top of the line Dell busness laptop. Questions I have are — given that clarity is important — what kind of mic is best, and what kind of program is best. So once again, this is dictating about an 80-100 word description, then another, then another, etc. It will have aircraft technical infomration in it occasionally, and some non-English names. Thanks much. I did read the “Don’t Tap-typem, Dictate!” article and it was excellent, but my needs are more specialized and the product is important. Thanks in advance. Your services are awesome and the website superbly organized — easy to navigate.
HI Bruce, what you’re asking for is something well beyond what I can give you in a simple Q&A comment. I will reply to your question via email. Your question may require quite a bit of research which will take time.