EWS for PC
 EWS for PC: a reader asks…
EWS for PC: a reader asks…
I’ve been noticing lately that my Windows 10 computer slows down to a crawl after a few days of running. Restarting it seems to fix the problem, but temporarily. Is there something I can do about it?
I too have noticed that since the latest update to Windows 10 (version 1709) was installed, that my PCs have been experiencing similar problems. A look at task manager shows that sometimes the disk usage pegs out at 100%, sometimes it’s the CPU processing, and sometimes it’s the memory. I’m wondering if this is just a bug, or the confluence of other issues. Here’s what I’ve noticed:
 Disk Usage at 100%: when starting up the computer fresh, sometimes the disk usage will peg out for a good 5-10 minutes. This can be traced to programs loading from the hard disk into memory, and some programs are automatically set to delayed start, so that they kick in a few minutes after the initial restart. This extends the time that your computer runs slowly after restarting. There’s no real fix for this other than patience, or removing the offending programs. But many programs that you have installed and use can be at fault, and you probably don’t want to do without those programs. Other times the delay can be traced to an active scan starting up for Windows Defender or a 3rd party protection program. Certainly you don’t want to stop that important effort at protecting your computer.
Disk Usage at 100%: when starting up the computer fresh, sometimes the disk usage will peg out for a good 5-10 minutes. This can be traced to programs loading from the hard disk into memory, and some programs are automatically set to delayed start, so that they kick in a few minutes after the initial restart. This extends the time that your computer runs slowly after restarting. There’s no real fix for this other than patience, or removing the offending programs. But many programs that you have installed and use can be at fault, and you probably don’t want to do without those programs. Other times the delay can be traced to an active scan starting up for Windows Defender or a 3rd party protection program. Certainly you don’t want to stop that important effort at protecting your computer.- CPU Processing 100%: Often at startup, and sometimes at odd times and intermittently, this can sometimes be the result of a program that’s malfunctioning, or that didn’t shut down properly.
- High Memory Usage: Most newer computers have 8gb of RAM, and that’s usually enough for us. but sometimes not, especially if you’ve run a program, shut it down and later run it again. Repeat that cycle a few times and each time the base amount of memory in use creeps up and doesn’t drop back down all the way when you shut the program down. Over time your memory usage can creep up to 80% and above, and that means you’re close to running out of memory. Your computer adjusts and starts using disk space to make up for the shortage of RAM – that slows down your computer a lot.
In almost all cases, restarting the computer resolves the issue. Memory is cleared out, the disk usage resets, and the CPU goes back to normal. So what can you do to solve this? Unfortunately, my answers are more in the mitigation/workaround area, we’re stuck waiting till Microsoft and the 3rd party software developers improve their products so as to not cause these intermittent problems. We’ve been waiting decades and many of these basic problems are still with us, even though Microsoft (and 3rd party software) is a lot more reliable than in the past. So here are some workaround strategies:
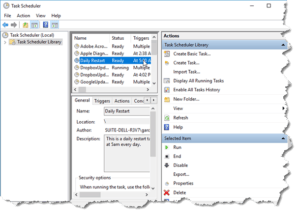 First, you can restart your computer more often. You could simply restart your computer every evening after you’re done working, or even schedule (using the built-in Windows Task Scheduler) a daily restart. To do that, run Task Scheduler (type that in the Windows search box), add a new task, and go through the wizard. set a time like 5am. When it asks for the program, type in “shutdown /r” and complete the wizard.
First, you can restart your computer more often. You could simply restart your computer every evening after you’re done working, or even schedule (using the built-in Windows Task Scheduler) a daily restart. To do that, run Task Scheduler (type that in the Windows search box), add a new task, and go through the wizard. set a time like 5am. When it asks for the program, type in “shutdown /r” and complete the wizard.
With that daily task set, every morning at 5am your computer will close any open programs and restart itself. It won’t restart the programs that were open before. So why 5am? You don’t want 1-4am because that’s when Windows update and other automatic updating happens. And you certainly don’t want your computer to shut down during the day or evening when you might be using it.
![]() Second, you can monitor your system and restart anytime you see a problem developing. Think of this as an Early Warning System (EWS) for your PC. There’s a built-in monitor in the Windows Task Manager, but that takes up a lot of screen space. One handy utility you could add is a free program called Rainmeter. This program by itself can run a lot of desktop widgets that show you what your computer is doing. What i would suggest is that you download and install Rainmeter onto your desktop, and then get a custom ‘skin’ to show a small widget block at the bottom-right of your screen.
Second, you can monitor your system and restart anytime you see a problem developing. Think of this as an Early Warning System (EWS) for your PC. There’s a built-in monitor in the Windows Task Manager, but that takes up a lot of screen space. One handy utility you could add is a free program called Rainmeter. This program by itself can run a lot of desktop widgets that show you what your computer is doing. What i would suggest is that you download and install Rainmeter onto your desktop, and then get a custom ‘skin’ to show a small widget block at the bottom-right of your screen.
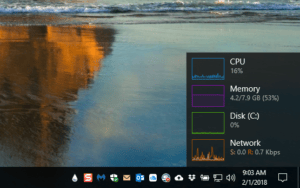 That skin is at Win10Widgets and once you’ve got Rainmeter installed on your system, go to http://win10widgets.com/ and click the link at the top-right underneath the big download link. That’s the one that says “Click here for just the .rmskin file” (or just click here to get it directly). Download the file to your computer, then double-click the file to install it in Rainmeter. That widget has a lot of different options, the one you want to load is “Combo-Thin.ini”. This will put a small box you can position anywhere on your screen (I like the bottom-right), and shows graphs for each of the four main types of use: CPU usage, Memory usage, Disk transfer and Network activity.
That skin is at Win10Widgets and once you’ve got Rainmeter installed on your system, go to http://win10widgets.com/ and click the link at the top-right underneath the big download link. That’s the one that says “Click here for just the .rmskin file” (or just click here to get it directly). Download the file to your computer, then double-click the file to install it in Rainmeter. That widget has a lot of different options, the one you want to load is “Combo-Thin.ini”. This will put a small box you can position anywhere on your screen (I like the bottom-right), and shows graphs for each of the four main types of use: CPU usage, Memory usage, Disk transfer and Network activity.
With this widget showing on your desktop, you can watch the various meters and know if there’s something causing the slowdown. My habit is that once I see the Memory usage meter at 80% or above, I know it’s time to restart the computer soon. If I see the CPU or Disk usage meters pegged out at or near 100% (but the memory one isn’t near the top), then I know I should take a break from working for a few minutes. Come back later and see if the meter is still pegged out at or near 100%, then restart the computer. Usually though, a few minutes I’ve taken away from the computer allows a background task (like scanning the computer for problems) to complete, and I can go back to work.
Third, you can consider the age of your computer, and the internal hardware. If your computer has a replaceable hard drive, you can replace it with a new solid-state hard drive. That will drastically speed up your computer. I even do this with a new computer – see my article My New PC for tips on how to make this hardware upgrade. If your computer has 4gb of RAM, then you should increase it to 8gb if possible. If not, then you might want to consider a new computer – they are not nearly as expensive as they used to be, and a new Windows computer will always be a lot more capable than even a 2-year-old PC.
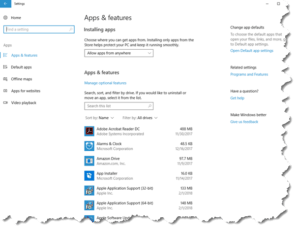 Short of that, you should recognize that the more software programs you add to your computer, the more you increase its complexity, and the more you tax your system. You should go through your apps list (Start > gear icon > Apps) and uninstall any apps on that list that you don’t need or use. Most computers have a dozen or more applications that never get used, software that was often installed by the computer manufacturer. Be brutal here, and uninstall everything you can to streamline your computer. Some caveats:
Short of that, you should recognize that the more software programs you add to your computer, the more you increase its complexity, and the more you tax your system. You should go through your apps list (Start > gear icon > Apps) and uninstall any apps on that list that you don’t need or use. Most computers have a dozen or more applications that never get used, software that was often installed by the computer manufacturer. Be brutal here, and uninstall everything you can to streamline your computer. Some caveats:
- If you use iTunes, connect your iPhone or use other Apple products, you’ll see several Apple programs installed including Bonjour. Leave these in place.
- Your computer manufacturer may have a lot of utilities pre-installed on your computer, and you should probably leave most of them. Go through the list and try to determine what are true and helpful utilities, and what are just add-ons for functionalities you don’t use – remove the latter.
- Microsoft drops a lot of games and apps in the default Windows 10 installation, these are add-on apps that you likely won’t be using. Feel free to remove as many of them as you wish. If you don’t need them, remove things like 3D Builder, Candy Crush, Facebook, Feedback Hub, March of Empires, Minecraft, Mobile Plans, My Office, Print 3D, Sling TV, Twitter, and (some) XBox apps. You will find a number of programs where the uninstall button is greyed out, you’re stuck with those.
You may find after you’ve uninstalled a bunch of these unneeded programs, that your Memory usage goes down, sometimes as much as 10%. That can significantly speed up your computer, even without doing anything else. This is because many/most 3rd party apps and utility programs use up memory even if they’re not running. They often have a background task that checks for updates throughout the day. Remember, simpler is better. The less stuff you have installed and running on your computer, the leaner it will run.
This website runs on a patronage model. If you find my answers of value, please consider supporting me by sending any dollar amount via:
or by mailing a check/cash to PosiTek.net LLC 1934 Old Gallows Road, Suite 350, Tysons Corner VA 22182. I am not a non-profit, but your support helps me to continue delivering advice and consumer technology support to the public. Thanks!
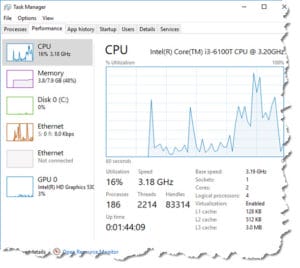 Disk Usage at 100%: when starting up the computer fresh, sometimes the disk usage will peg out for a good 5-10 minutes. This can be traced to programs loading from the hard disk into memory, and some programs are automatically set to delayed start, so that they kick in a few minutes after the initial restart. This extends the time that your computer runs slowly after restarting. There’s no real fix for this other than patience, or removing the offending programs. But many programs that you have installed and use can be at fault, and you probably don’t want to do without those programs. Other times the delay can be traced to an active scan starting up for Windows Defender or a 3rd party protection program. Certainly you don’t want to stop that important effort at protecting your computer.
Disk Usage at 100%: when starting up the computer fresh, sometimes the disk usage will peg out for a good 5-10 minutes. This can be traced to programs loading from the hard disk into memory, and some programs are automatically set to delayed start, so that they kick in a few minutes after the initial restart. This extends the time that your computer runs slowly after restarting. There’s no real fix for this other than patience, or removing the offending programs. But many programs that you have installed and use can be at fault, and you probably don’t want to do without those programs. Other times the delay can be traced to an active scan starting up for Windows Defender or a 3rd party protection program. Certainly you don’t want to stop that important effort at protecting your computer.






Pingback: Slow Windows - Practical Help for Your Digital Life®
Pingback: Word Won't Work - Practical Help for Your Digital Life®
Pingback: Windows 10 Helpers - Practical Help for Your Digital Life®