My New PC
 My New PC: a reader asks…
My New PC: a reader asks…
I just received a new Windows 10 PC as a gift. It’s a Dell Inspiron, and is set to replace my old computer (also a Dell desktop). I already have a nice LCD screen, keyboard and mouse and speakers which I can reuse. I’m a student btw. I have an MS Office 365 subscription, and I have a Microsoft account already (tied to that subscription). I use Gmail for email and such, and a Google Pixel smartphone. So could you give me a rundown on the best way to setup my new computer for safety, reliability and usability? I don’t mind spending a few bucks since the computer was free.
Probably the first thing I’d consider is swapping out the internal hard drive that it came with for a solid-state drive (SSD). That will significantly improve the your user experience in many ways, speed being one of them. Of course, an SSD won’t increase your internet speed, but just about everything else on the computer will speed up. In order to swap out the hard drive, you’ll want four things:
 The new SSD. You can get a very nice 500gb SSD for $150 (such as this Samsung EVO), or even a 1tb model for about $320.
The new SSD. You can get a very nice 500gb SSD for $150 (such as this Samsung EVO), or even a 1tb model for about $320.- Since the SSD is a 2.5″ type and you’re replacing a 3.5″ type, you’ll need an adapter like this one for $6.
- You’ll want a device that will let you plug in the new SSD into a USB port so you can transfer the data, such as this one for $6.
- You’ll need software that transfers your data from the old drive to new. Some new SSD’s come bundled with the software, or you can buy a kit that includes the #3 device above (such as this one for $21), or use my favorite software from Paragon (available here for $30).
While this sounds like a lot of work, if you’re handy at all, it’s pretty easy to do. Once you’ve done the initial setup and configuration of your new computer (so that Windows is operating normally with your user account), you can do the swap out fairly easily. It’s only three steps: 1) install the drive clone/transfer software and plug in the external drive with the adapter, 2) run the software and complete the (almost) automatic process to clone or duplicate your internal hard drive onto the new SSD, and 3) crack open the case and replace the hard drive, using the adapter. Let’s break this down for you:
Step 1: insert the CD and run the install program. While that’s running, you can unbox the new SSD and the adapter and the cable. Plug the cable’s SATA jack into the SSD’s SATA port, and plug the USB jack into any USB port on the Dell (I suggest you use a 3.0 port that has a blue wafer inside the USB port). You can also screw the new SSD onto the 3.5″ adapter bracket.
Step 2: Run the software. Read each screen that appears and make your choices. You’ll want to make the new SSD a boot drive, use all available space on the new SSD, and include a UEFI Boot loader if that’s offered. Then sit back and wait, it may take an hour or so for the drive to fully copy over. Matter of fact, don’t just sit there and wait, go do something else.
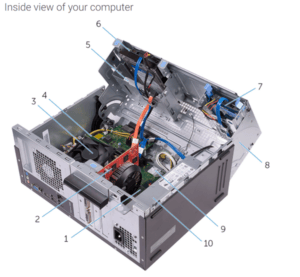 Step 3: after the drive is cloned, the program may give you instructions, shut down for you, or simply terminate the program. Either way, you’ll want to shut down the computer completely, unplug everything from the computer, and crack open the case. Usually your Inspiron desktop PC will lay on its side with the plug parts on the backside down and the fan grill up. You may have a few screws to remove the side case, and then you can see the inside.
Step 3: after the drive is cloned, the program may give you instructions, shut down for you, or simply terminate the program. Either way, you’ll want to shut down the computer completely, unplug everything from the computer, and crack open the case. Usually your Inspiron desktop PC will lay on its side with the plug parts on the backside down and the fan grill up. You may have a few screws to remove the side case, and then you can see the inside.
You’re looking for the hard drive that’s usually inside a cage that holds it in place. There are two cables that connect it, and probably a set of blue plastic slides on either side that you squeeze to pull the drive out. Carefully unplug the two cables, and pull the old drive out. If your model of PC has an available 2.5″ drive bay you can use it (obviating the need for the adapter), otherwise screw the new SSD into the adapter, and connect the blue plastic slides to the adapter. Then slide the new SSD into the newly freed-up 3.5″ slot, and reconnect the same two cables. Close up the case, reconnect the external cables, and turn it on. Viola, your PC should boot up just like it did before, only faster!
 Now that you’ve done that, I’d suggest you finish up any other tasks to setup your new computer. Before you copy over the files from your old computer, you might want to make sure that everything else is done. That includes installing Office 365 and any other software. Windows 10 includes Windows Defender, a decent anti-virus/firewall solution, but if you want to add a level of protection, I’d suggest Malwarebytes Premium. If your new Dell PC came with a trial version of protection software (like McAfee), I’d suggest you first remove that to reactivate Windows Defender and let it do its job, then install Malwarebytes.
Now that you’ve done that, I’d suggest you finish up any other tasks to setup your new computer. Before you copy over the files from your old computer, you might want to make sure that everything else is done. That includes installing Office 365 and any other software. Windows 10 includes Windows Defender, a decent anti-virus/firewall solution, but if you want to add a level of protection, I’d suggest Malwarebytes Premium. If your new Dell PC came with a trial version of protection software (like McAfee), I’d suggest you first remove that to reactivate Windows Defender and let it do its job, then install Malwarebytes.
You’ll also want to customize Windows 10 to suit you, which includes adding/moving/removing tiles from the new Start menu’s right-side, adjusting the power options (see my recommended power options here), setting the notification area (bottom-right of your screen) to show all icons, removing unneeded icons from the notification area, uninstalling software that you don’t need or won’t be using, etc.
Most new Windows computers come with lots of extra ‘trial version’ software that the manufacturers put on (for a kickback), so go through your Start > gear icon > Apps list and brutally remove junk. And if you have a printer, connect it and/or install the printer software.
Once your computer is all set up and ready to go (and well-protected), you can transfer over your personal files and folders from the old computer. See my article Safely Copy or Move Files, and copy the files from the old computer to a thumbdrive. If you don’t have one handy, you can use the new/old hard drive that came with the new computer, connected to the USB/SATA adapter (item #3 above), plug it into the old computer and use it just like an external hard drive. What you’ll want is everything from the old computer’s folders: Desktop, Documents, Downloads, Favorites, Music, Pictures, and any other folders where you’ve stashed your personal files. Copy all that to the external drive/thumbdrive, then unplug that from your old computer, plug it into the new computer and copy all that up to the internal hard drive (SSD).
If you use Microsoft One Drive (or Dropbox, Google Drive, etc.) then you’ll want to make sure that’s all set up. If you don’t want to use One Drive, then be sure to adjust the configuration of your Office programs so they don’t automatically save files to One Drive, but to your local folders. You can also set One Drive to not run when Windows starts. If you want easy backup of your personal files to the cloud, check out my articles Google Drive now Backup & Sync, and Easy Backup with Cloud Storage.
Be sure to turn on Windows automatic updates (Start > gear icon > Update & Security > Windows Update), and check for and install any Windows updates that the check button finds. If you don’t use a cloud backup solution, then figure out how you want to back up your personal files and folders, and you can use the built-in Windows backup (Start > gear icon > Update & Security > Backup) to make that almost fully automatic. And please, please practice safe computing (handy guide here).
Lastly, you can re-use the hard drive that you just replaced. If your new Dell Inspiron has a 2nd hard drive cage inside, you could install that drive into the 2nd slot, and connect SATA and power cables to it. You might have to buy a SATA cable since your new PC probably didn’t come with a spare. Be sure to reformat that drive so that Windows doesn’t think there are two boot drives. And if you’d like an easy way to boot into Safe Mode in Windows 10, check out my article Windows 10 Safe Mode for a how-to set that up.
This website runs on a patronage model. If you find my answers of value, please consider supporting me by sending any dollar amount via:
or by mailing a check/cash to PosiTek.net LLC 1934 Old Gallows Road, Suite 350, Tysons Corner VA 22182. I am not a non-profit, but your support helps me to continue delivering advice and consumer technology support to the public. Thanks!
 The new SSD. You can get a very nice 500gb SSD for $150 (such as this
The new SSD. You can get a very nice 500gb SSD for $150 (such as this 






Pingback: EWS for PC - Practical Help for Your Digital Life®
Pingback: My Little PC - Practical Help for Your Digital Life®