Fake Infection Warnings
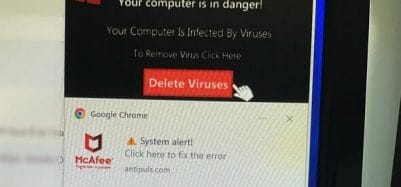
Fake Infection Warnings: a reader asked…
I’ve been getting these warning popups that line up on the right side of my Windows 11 screen. They warn that my computer is infected, and list McAfee as the warning. I think they’re fake, but they keep coming back anytime I run my web browser, Chrome. I don’t even have McAfee installed, just Malwarebytes. What can I do to stop these fake warnings?
After looking at your screenshot, I can see that the scammer is using standard Windows app notifications to try to fake you out into taking some action. Those popups are simply notifications from your Chrome browser. Chrome’s default setting is to allow notifications from websites you visit, and the scammer simply put these malicious, fake notifications on their website. Likely you visited a bad website as the result of clicking on a search result link, and then when you visited that website, it started sending you notifications.
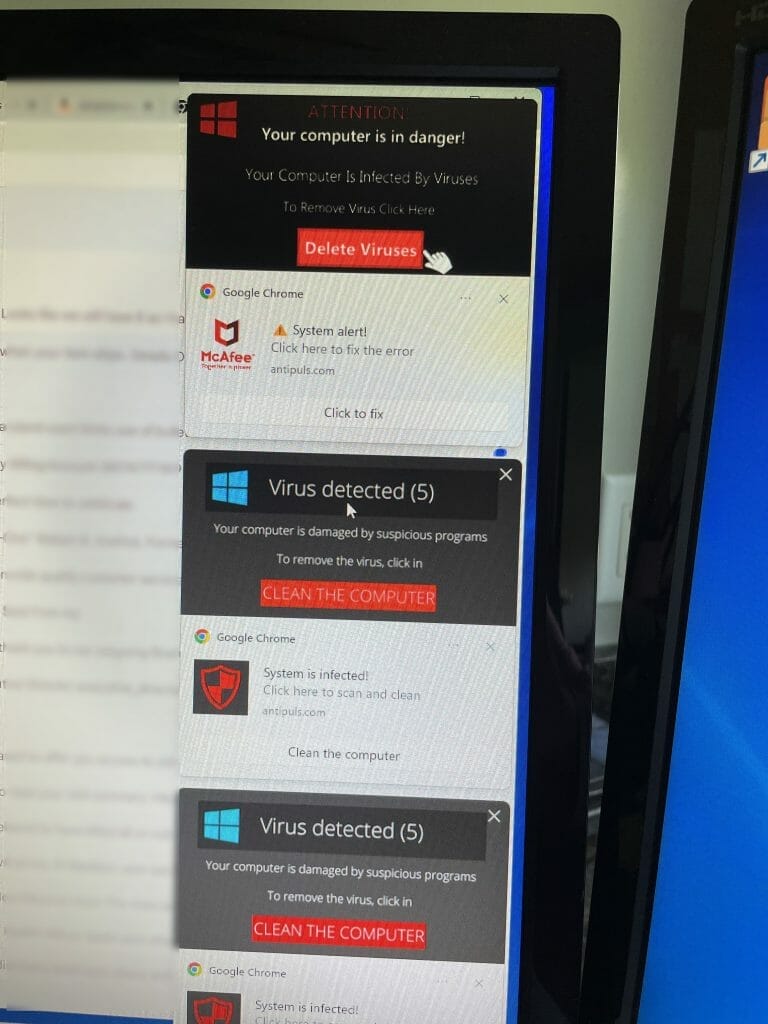
From the screenshot, you can see the bad website is listed as antiplus . xyz (and the popups reference antipuls . com). Here’s what you do:
First, you want to make sure Chrome has all the latest updates, and has good security turned on. In Chrome, go to settings (click the 3 vertical dots at the top-right, then click the Settings option on the resulting menu). Go to Privacy & Security (menu on left-side) and click the blue button to run a Safety Check. This will turn on any important security settings that might be turned off.
Next, if you don’t want to turn off all notifications from Chrome, at least block notifications from the two bad website URLs your screenshot showed. In Chrome’s Settings under Privacy and Security, go to Site Settings > Notifications. There you can block notifications from specific websites, or turn off notifications completely (click the item “Don’t allow sites to send notifications”).
You can also turn off Notifications in Windows, either for Chrome or all notifications. I find most notifications to be an annoyance, so I generally turn them off. Here’s how to to that:

In Windows’ search bar at the bottom of your screen, type Notifications and/or open the Settings >Notifications & Actions control. Here you can either turn off all notifications, or turn off notifications from Chrome. I should mention that most of these browser notifications are marketing/advertising, so you won’t lose anything important if you turn these off. Look through the various checkboxes in the Notifications window and uncheck any that you don’t want to see.
If you leave Notifications turned on and only block some, be sure to uncheck “Allow notifications to play sounds” and any other notification option checkboxes. I generally leave them all unchecked.
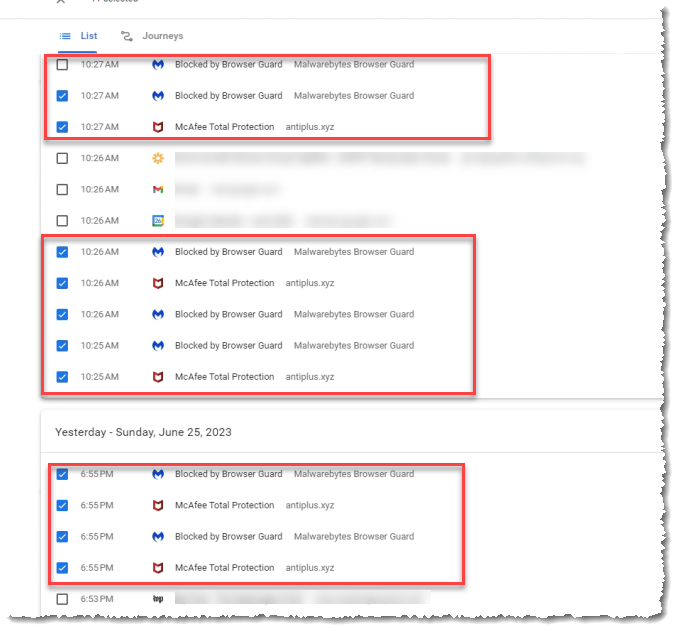
Lastly, you may want to go into your Chrome history and delete those bad entries. Back into Chrome Settings, go to History, and check the checkboxes for every entry you see pointing to those bad websites. Then click the Delete link at the top-right of the list.
Since you have Malwarebytes Browser Guard installed, you can also delete those warning history pages that you got shown every time your browser tried to reload the bad website.
I should mention that Malwarebytes was good about blocking your access to the website itself, but wasn’t great about blocking the notifications that website brought to your screen. Fighting against hackers, scammers and spammers is a constant battle and it takes your own vigilance as well as using good tools to help keep you safe.
This website runs on a patronage model. If you find my answers of value, please consider supporting me by sending any dollar amount via:
or by mailing a check/cash to PosiTek.net LLC 1934 Old Gallows Road, Suite 350, Tysons Corner VA 22182. I am not a non-profit, but your support helps me to continue delivering advice and consumer technology support to the public. Thanks!







