Firefox & HTTPS
![]() Firefox & HTTPS: a reader asks…
Firefox & HTTPS: a reader asks…
I think something’s wrong with Firefox. All of the sudden, it’s now telling me that every secure (https://blah blah blah) site I go to is unsecure – even google.com! I get a message saying something along the lines of “Your connection is not secure, the owner [any secure website] has configured their website improperly. To protect your information from being stolen, Firefox has not connected to this website.” I can’t believe that even Google has mis-configured their websites. My computer is well-protected with your recommended trio, Bitdefender and Malwarebytes Anti-Malware and Anti-Exploit. Got a solution for me?
Actually, it took a little digging but yes, I do! There’s nothing wrong with the secure websites, the error message Firefox gave you is clumsy boilerplate. What’s happening is that Firefox lost its ‘trust relationship’ with Bitdefender. With Bitdefender’s Web protection>Scan SSL setting turned on, no secure website can pass the security test. So Firefox blocks it. I think there’s plenty of blame to go around, Firefox for sloppy coding and not playing well with security software, and Bitdefender for the same sloppy coding and not playing well with browser developers. Fortunately, the fix is fairly easy. Here’s what you do:
First, you’ll open an old MS-DOS style command prompt window. To do this, click Start and type “cmd”. You should see the option pop up saying “Command Prompt, Desktop App”. Click that to run the app which opens a small window. In this window, type:
start firefox –P
Advertisement
then press your Enter key. After a few seconds, a small window will open. Click the Create Profile button which opens another window to the wizard. Click the Next and then Finish buttons to create a new default profile. Click the Exit button to shut down the Firefox Create Profile wizard and sit back for a few minutes (2 should do).
Second, you’ll run Firefox and see if you can open any secure website. You should be able to, since the wizard you ran created a new profile and then imported all the security certificates needed to work. At this point the problem is fixed, although you’ll want to do a little cleanup:
Third, shut down Firefox and go back to that MS-DOS window. Retype the same command above and press your Enter key, which opens the wizard again. Select the new profile you’d just created and click the Delete Profile button, choose to Delete the files on the confirmation screen and then click the Exit button. Finally, go back to your command prompt window and type “Exit” to close that window.
Don’t worry about deleting that new profile, when you created the profile it imported all the security certificates into a location that’s common to all profiles, so your original profile can use them.
I can’t blame Firefox nor Bitdefender completely for this type of problem happening, because this is what you get when you have a lot of cooks in the kitchen. That twisted metaphor means that your computing and internet environment is like a giant kitchen with a lot of things happening, and there’s no one ‘cook’ in charge to make sure it all works right. Each software manufacturer, operating system developer, security software developer and web browser developer is like a little cook running around the kitchen trying to make everything work right. Just like in a real kitchen, the cooks can get in each others’ way, can do things that mess up another cook’s recipe, and other culinary mayhem. What I’m trying to say is that it’s a wonder our computers and the internet work as well as they do with such a mish-mash of independent development going on. But, it’s a fun mish-mash, isn’t it!
This website runs on a patronage model. If you find my answers of value, please consider supporting me by sending any dollar amount via
 (send to @PosiTek),
(send to @PosiTek),  (send to Support@PosiTek.net),
(send to Support@PosiTek.net),  using any credit card (no Paypal account required), using Zelle, Apple Pay or Google Pay, or by mailing a check or cash to PosiTek.net LLC 1934 Old Gallows Road, Suite 350, Tysons Corner VA 22182.
I am not a non-profit, but your support helps me to continue delivering advice and consumer technology support to the public.
Thank you!
using any credit card (no Paypal account required), using Zelle, Apple Pay or Google Pay, or by mailing a check or cash to PosiTek.net LLC 1934 Old Gallows Road, Suite 350, Tysons Corner VA 22182.
I am not a non-profit, but your support helps me to continue delivering advice and consumer technology support to the public.
Thank you!
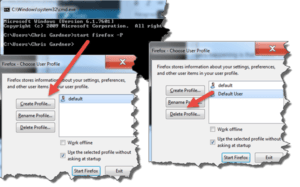 start firefox –P
start firefox –P



