Fixing Windows Problems

Fixing Windows Problems: a reader asks…
I have a Microsoft Windows 11 computer, and have had several issues crop up from time to time. Everything’s working ok right now, but I’m wondering if you have some tips to help prevent problems from coming up?
Yes I do have some tips! Top of the list is restarting your computer every so often. I try to restart my computer at least once a week, while leaving it running in-between. I don’t shut it down every night, I only power down the computer when I’m heading out of town for more than a day or so. Otherwise, I leave it running with power options set to 1) power down the screen after 25 minutes of inactivity, and 2) not power down the hard drive. My recommended power options are laid out in this article.

Next is to practice patience. Even with Windows 11, letting the computer complete all the startup actions can take anywhere from a minute to 10 minutes, depending on what startup tasks you have running. It can be a recipe for frustration to try to start working with your computer immediately after you log in. Unless you have an urgent deadline, just give your computer a few extra minutes to get ready to work for you.
Third tip is to build computer maintenance into your routine. Here’s an article that lists the maintenance tasks you should do. It’s written for Windows 10, but the same tasks apply to Windows 11. Putting off maintenance can cause your computer to be in an unstable state, and even open it up to hack attacks. I generally set aside time near the end of every month to do maintenance.
Fourth tip: Over time, your operating system might develop errors in it that can affect its performance. No software is perfect, and the errors can accumulate over time. Every six months or so, I’ll run two operating system repair tasks, laid out in this article. You can do this as often as you like. Running the DISM and SFC commands will find and repair any errors it finds automatically.
In addition to the above preventative actions, you can also help keep problems from getting in the way by doing the following:

If you don’t already have automatic updates to Windows turned on, by all means turn it on. Also turn on the switch to get updates for other Microsoft products automatically, like Word, Excel, Outlook, Powerpoint, etc. To turn this on, right-click the Windows Start button, and select Settings. Then click the Windows Update link on the left-side menu. Click Advanced Options on the page, and then slide the slider to “On” for “Receive updates from other Microsoft products”. While there, make sure the slider is “On” for “Notify me when a restart is required to finish updating”.
And finally, you want an early warning system to tell you when things are going wrong. Here are some things you can do:

From time to time, your computer may be doing background tasks (like a malware scan) that can slow your system down and add frustration. You can always look at your computer’s operating metrics (press Ctrl-Alt-Del and then choose Task Manager to see how hard your computer is working), or you can add a handy visual widget that shows the primary metrics:
I like the free Rainmeter app, and a Win10 Widgets skin (using Performance Combo-Thin) to show me how hard my CPU is working, how much memory is in use, and how much my hard disk is being utilized. The graphs are easy to see and anytime you see any one at 100%, you know your computer is going to be slow. This works just fine on Windows 11 as well as Windows 10. I should note that this simply tells you if your computer is working hard in the background, it doesn’t stop those tasks. Again here I recommend you practice patience.
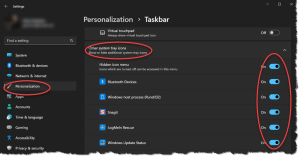
Next, on the bottom-right of your screen you’ll see some icons in the taskbar. These are notification icons. You should have all notification icons showing – if there’s an upward caret on the left-side, then there are additional icons that are hidden. If you see this caret (^), open your Settings, and choose the Personalization menu item on the left, then click the Taskbar menu item to expand that. Scroll down and click “Other system tray icons” and then turn the slider to “On” for all entries there.
Why do this? Your notification icons are there to tell you what things are running. Get used to seeing those icons, and if any change or disappear, that’s a good early warning that you should restart your computer or look deeper into why an icon changed, appeared, or disappeared.

All the above sounds like a lot of work, but some of it is a one-time installation or settings change. For the tasks that you have to do regularly, I think it’s helpful to create a recurring appointment in your calendar and set aside the time to do them. It can help to make a checklist to follow, and you can copy and paste items and information from this and my related articles to help you. If you don’t use a calendar, just write yourself a note.
The point is, get in the habit of doing these things regularly, and you’ll avoid most of the frustration of using a personal computer. We all have a tendency to put off routine housekeeping-type tasks. When we’re working on a deadline, we also tend to ignore popups, warnings, and notifications. By taking the preventative maintenance tasks above, you can avoid many of those problems.
This website runs on a patronage model. If you find my answers of value, please consider supporting me by sending any dollar amount via:
or by mailing a check/cash to PosiTek.net LLC 1934 Old Gallows Road, Suite 350, Tysons Corner VA 22182. I am not a non-profit, but your support helps me to continue delivering advice and consumer technology support to the public. Thanks!






