Windows 10/11 Power Options

Windows 10/11 Power Options: a reader asks…
I just bought myself a new Windows computer and have finished the initial setup. Should I mess with the power plan or power options?
Microsoft still wants to save you those few cents a year in electricity, and sets the power plan to conserve electricity way more than most people want. My recommendations are still (in advanced power options):
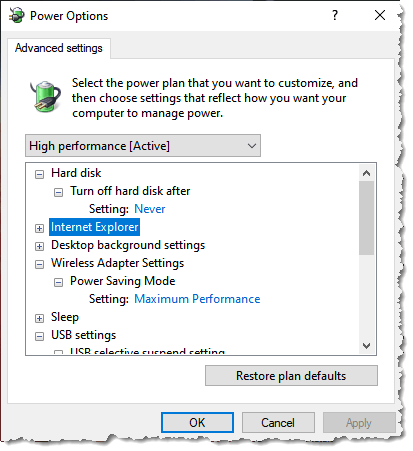
- turn off sleep mode and avoid using it at all.
- be sure that your hard drive is set to not power down at all.
- Set your Wireless adapter (and/or Network) for maximum performance.
- Set your USB settings to not turn off to save power.
- Same for PCI Express – leave the power management turned off.
All those power saving options only save you a few cents, and in the case of a laptop, barely make any difference at all in terms of how long the battery lasts. What uses the most power for your computer (except for gaming PCs) is the display.
That’s the only item you should set to power down. If you haven’t used the computer in a half-hour or so, your screen should turn off. Just tap a button or wiggle the mouse to wake things back up in a few seconds. Don’t bother with the screensaver feature, just power down the screen if you haven’t touched the computer in a while. How long depends on your habits – for desktop computers, I’d suggest about 45 minutes or so. For laptops, I’d suggest about 25 minutes or so.
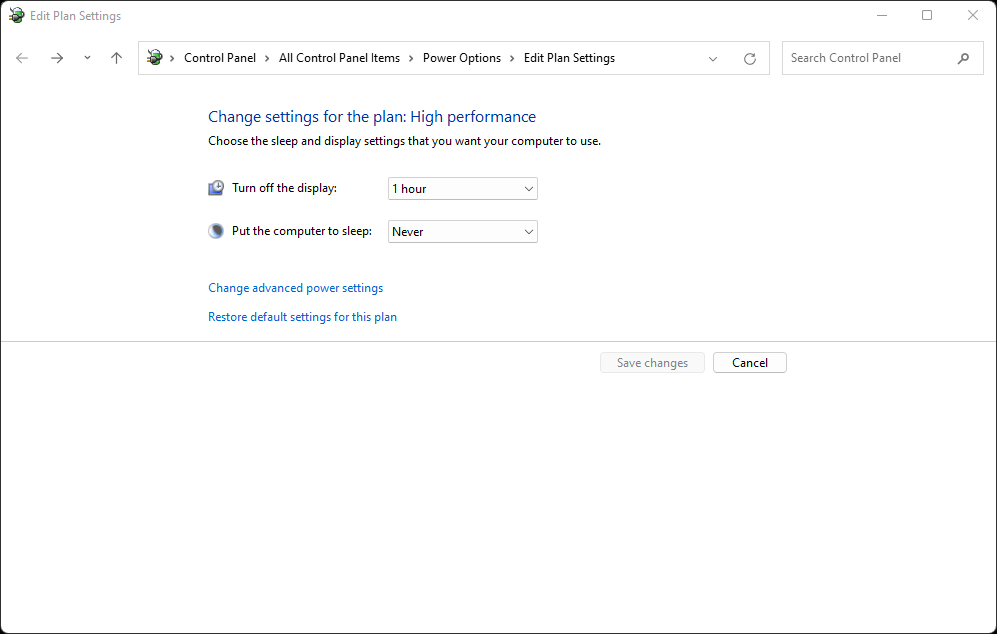
While each version of Windows has their own particular way of getting to your advanced power settings, the quickest way on both Windows 10 and Windows 11 is to use the search box (magnifying glass) to search for “Control Panel” – open that and the power options icon is easy to find on the old-style control panel window – easier than navigating the new Windows 10/11 settings windows.
I think Microsoft is aching to retire the old-style Control Panel, but it’s still way more useful for most people to make the adjustments they need so their computer is working efficiently for them.
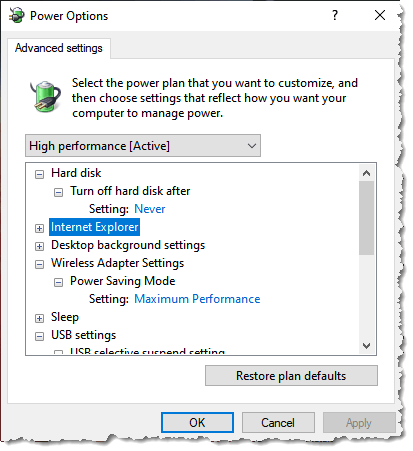
With the control panel open to your power options, click the link “Change plan settings” on your selected power plan, and then click the link “Change advanced power settings” which opens the small window with all the detailed power settings you can change.
Once you have that window open, go down the list of items and set things accordingly. When finished, click the Ok button and close any other open power option windows and get back to using your computer!
This website runs on a patronage model. If you find my answers of value, please consider supporting me by sending any dollar amount via:
or by mailing a check/cash to PosiTek.net LLC 1934 Old Gallows Road, Suite 350, Tysons Corner VA 22182. I am not a non-profit, but your support helps me to continue delivering advice and consumer technology support to the public. Thanks!







