Fun with Zoom
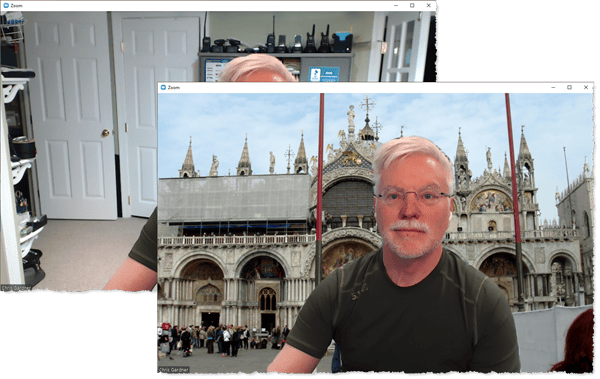
Fun with Zoom: a reader asks…
Now that we are all sheltering-in-place, I’m finding that lots of people are connecting using Zoom.com video conferencing. One thing I’ve noticed is that some people have different backgrounds behind them, whereas I have my messy bedroom behind me. How do you use that feature?
Using Zoom is a great way to connect with people virtually, much better than a telephone call. The service is generally free, although lately I’ve seen that it’s not easy to create a new user account. For those with existing user accounts and for those joining someone else’s meeting, Zoom can be enjoyable and even fun!
Anyone can join a Zoom meeting, either from the website https://zoom.us/join, or by running the Zoom app (download it from here). Using the app is preferable, and there are versions for different web browsers (as plugins to the Chrome or Firefox browser), for Windows PCs, for Macs, and for Android or iOS smartphones & tablets. Most folks will use the app on their PC/Mac or smartphone/tablet.
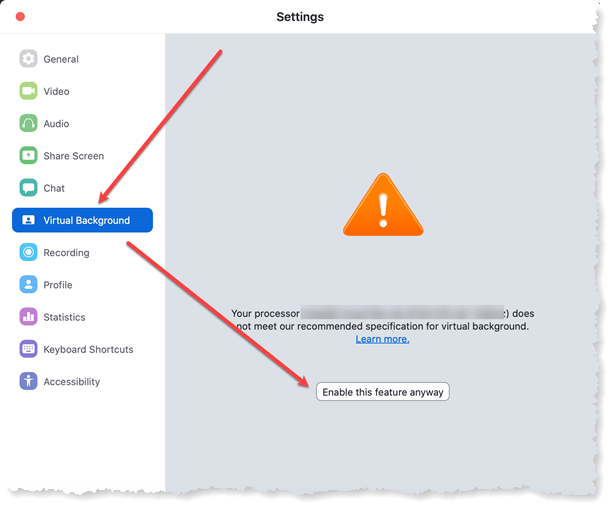
So you asked about using that fun feature, ‘virtual backgrounds’ you should be aware that some computers are not powerful enough to run this feature without having an actual ‘green screen’ behind you. If you need one, you can purchase an easy to use green screen, for example:
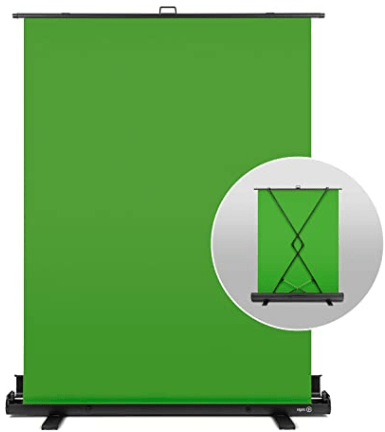
- One of the nicest bits of hardware I’ve seen for green screen, this unit comes in its own case and pops up behind you (it’s self-supporting). Expensive ($160) but worth it for video podcasters and anyone wanting something easy to setup and take down. You can get this Elegato greenscreen at amazon.com.
- A simple green sheet that you can pin up on the wall behind you – this is about the cheapest way to get your green screen on. Also available at amazon.com, it’s only $13.98.
- I have one of these: a collapsible green (blue on the reverse) screen in a rounded rectangle hoop that you can fold down to a 3′ circle (with carrying case), $44.99 at amazon.com. You can lean it against a wall or suspend it on a tripod.
But give virtual backgrounds a try and see if that works on your computer, tablet or smarthphone. Some folks have been able to make it work even when their computer/tablet/smartphone isn’t ‘powerful enough’. Here’s how to get the virtual background going:
In Zoom, on the desktop app, you first need to join a meeting. Once you’re in a meeting, you’ll see your Zoom webcam image in the Zoom window. Now:
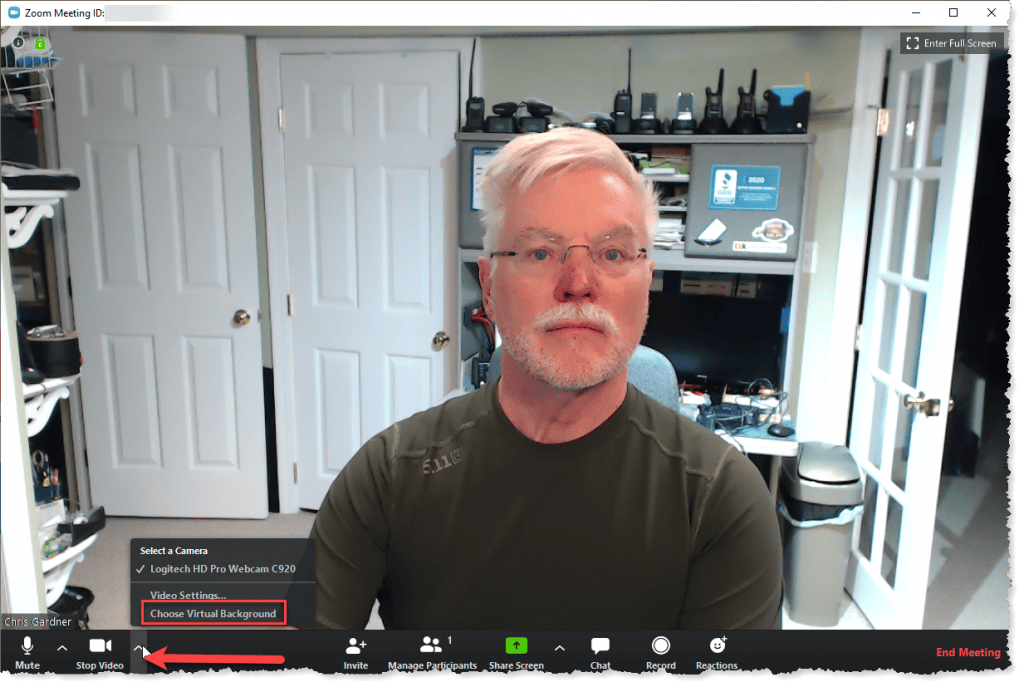
- Hover your mouse cursor anywhere over the window,
- A set of controls will pop up,
- Move your cursor to the up arrow that’s to the right of the Stop Video icon and click that up arrow, and
- A sub-menu appears, so click on the Choose Virtual Background item
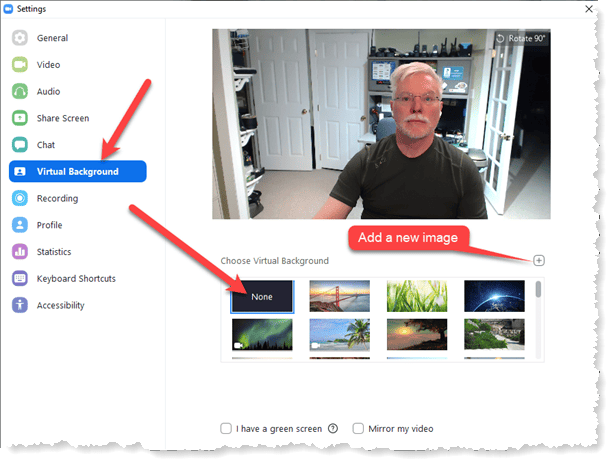
That will open up a settings window with a menu down the left-side. If you need to, click on Virtual Background. Choose an image or click the + sign to add an image from your computer. You’ll see a preview and once you’ve picked an image it will show on your main Zoom screen as well. When you’re satisfied with the image, close the Settings window and continue your Zoom session.
If you’re using a smartphone/tablet, then look for the settings at the bottom of your screen (or tap the screen to bring them up). iPhone users will see an ellipsis (3 horizontal dots labeled “More”) – tap that to bring up a menu that includes switching to a virtual background. If using a mobile device, a virtual background can be much better to use especially if you’re moving around.
You may want to import multiple images into your Zoom Virtual Backgrounds list so that you can switch them around from time to time. If you’ve previously traveled, you probably have some nice background shots of places around the country or world that you could use. Just remember to only use pictures that are in landscape mode. Portrait mode pictures will be automatically cropped to fit the landscape mode of your Zoom window and may not look very good in Zoom.
Some other Zoom features that many people overlook:

- Chat: This is a function to exchange text messages between meeting participants – this is good for commenting on whatever’s happening in the video window. Chat messages can be seen by all participants!
- Record (the Zoom session or parts of it: This creates little movie files. When you start recording, a little pause and stop button appears at the top-left of the Zoom window so you can control what you record.
- Share Screen: This lets you share your screen, so that folks can see whatever you want them to see, instead of you (via your webcam). You can share your entire screen, or any one of the windows you have open. You can share a document window, a separate video windows, and even a ‘white board’ where you can draw or copy and paste items onto it.
A word about Zoom etiquette: If you are participating in a meeting with more than one other person, then you should mute your microphone
So by all means, have some fun using Zoom! And don’t forget, there are other free video conferencing platforms available, such as Facebook Live, Facetime, Google Duo (or Hangouts or Meetings), and for-fee platforms including Zoom (for businesses), GoToMeeting, and WebEx.
This website runs on a patronage model. If you find my answers of value, please consider supporting me by sending any dollar amount via:
or by mailing a check/cash to PosiTek.net LLC 1934 Old Gallows Road, Suite 350, Tysons Corner VA 22182. I am not a non-profit, but your support helps me to continue delivering advice and consumer technology support to the public. Thanks!








I’ve been asked for more details and info about etiquette: In addition to muting your microphone except when you’re speaking, here are a few more:
1. Prepare your ‘set’ beforehand:
2. Identify yourself up-front. Fill out the Zoom form with your name so folks will know who you are (first name only is fine).
3. When in the Zoom meeting, try to look at the webcam lens, especially. when you speak.
4. When in a multi-person Zoom meeting, open the chat window (unless you are on a smartphone screen)
5. If at all possible, use a headset or earbuds instead of the computer/smartphone/tablet speaker microphone
6. Test out your camera and microphone at least the first time, and use the Zoom settings to adjust volume
7. If you’re the meeting organizer, use the Mute All control, and please advise everyone if you are recording the Zoom meeting.
Please add comments if you have your own tips and tricks for using Zoom.
I also got a question about audio quality and why it’s sometimes poor. When you’re using Zoom or any other video conferencing service, it’s always best to use either wired or wireless earbuds or headphones with a separate microphone. If you’re using your device’s speakers, that audio is also being picked up by your microphone. That can cause echo or feedback.
Some computers and most tablets/smartphones have a noise-cancelling feature built in to help deal with feedback and echo. They do this by blanking out audio the software thinks is coming from the device’s speakers. This rarely works well, and is especially horrendous when there’s really loud/strong audio in the room, or when there are two different audio sources and levels going on at the same time. Such as playing an instrument and singing at the same time.
Radio broadcasters, podcasters and musicians know that two-way audio in the room can be disastrous, just like it is in- studio. So they use headphones and avoid the whole problem. Everybody doing video conferencing should do the same.