How to Get iPhone Contacts into Gmail’s Contacts
 Here’s your situation: You just upgraded from a cellphone to a smartphone-specifically the Apple iPhone. You are resisting going “all Apple” and you have a Gmail account. You want to use your shiny new iPhone with Gmail, but the geniuses at the Apple Store aren’t all that helpful – they were pushing you to setup an iCloud email account and start using that. They were helpful enough to copy all those contacts from your old cellphone to your iPhone. The problem is, all those contacts are now only on your iPhone and nowhere else – especially not in your Gmail Contacts.
Here’s your situation: You just upgraded from a cellphone to a smartphone-specifically the Apple iPhone. You are resisting going “all Apple” and you have a Gmail account. You want to use your shiny new iPhone with Gmail, but the geniuses at the Apple Store aren’t all that helpful – they were pushing you to setup an iCloud email account and start using that. They were helpful enough to copy all those contacts from your old cellphone to your iPhone. The problem is, all those contacts are now only on your iPhone and nowhere else – especially not in your Gmail Contacts.
 Fyi, Apple wants you to be in their world completely, and will point out that if you use iCloud for email, contacts and calendar everything will work just fine. That’s ok, but say you like Gmail and want those contacts in the Gmail folder. The problem: there’s no easy way to get your iPhone contacts into Gmail, and you’ve searched online and asked the geniuses, no luck.
Fyi, Apple wants you to be in their world completely, and will point out that if you use iCloud for email, contacts and calendar everything will work just fine. That’s ok, but say you like Gmail and want those contacts in the Gmail folder. The problem: there’s no easy way to get your iPhone contacts into Gmail, and you’ve searched online and asked the geniuses, no luck.
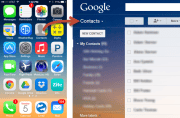
So how can you get your iPhone contacts from the iPhone into your Gmail Contacts? Here’s how (it takes a computer):
- if you haven’t already, get your Gmail account working on your iPhone
- get iCloud setup on your iPhone (and an Apple ID if you don’t already have one)
- export your iPhone’s contacts from your iCloud account to your computer
- import those contacts to your Gmail Contacts
Sounds easy, but read on for specific instructions that use your Apple/iCloud account, your iPhone and any computer’s web browser. It’s not overly difficult, but is a definite workaround for what should be a fairly automatic feature we find sadly lacking – likely due to a conflict of interest between Apple and Google.
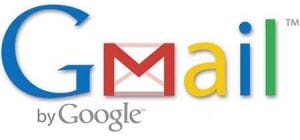 The first step is to get Gmail working on your iPhone. If you’ve already done that, skip to the next step. Otherwise (on the iPhone):
The first step is to get Gmail working on your iPhone. If you’ve already done that, skip to the next step. Otherwise (on the iPhone):
- Tap Settings, then tap Mail, Contacts, Calendars, then tap Add Account
- Tap the Google icon, and then fill in your name, Gmail address, and your Gmail password. You can put anything in the Description box, or leave it blank. Then tap the Next link at the top-right of the screen.
- Your iPhone will verify you’ve entered in the information correctly, then let you choose to turn on or off various features: Mail, Contacts, Calendar, Notes. You’ll likely want to keep them all on, just slide the slider to either show green (turn on) or not show green to turn off. That’s it, now your built-in mail icon will serve you with your Gmail!
 The second step is to get your iPhone syncing with your iCloud account (using your Apple ID):
The second step is to get your iPhone syncing with your iCloud account (using your Apple ID):
- If you don’t have an Apple ID, you’ll need to get one. Tap Settings, and you’ll see an option to get a free Apple ID – tap that and follow the instructions and various screens to verify your Apple ID account – this means you’ll get an email (in Gmail) that has a link you need to click to verify the Apple ID. Hint, your Apple ID will probably be your Gmail address. Now that you have that…
- Tap Settings, tap iCloud, and sign in with your Apple ID and password.
- You’ll be asked to merge your contacts with iCloud, and yes, you want to merge them – tap ‘Merge’
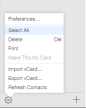
 The third step is to export your contacts from iCloud to a file on your computer:
The third step is to export your contacts from iCloud to a file on your computer:
- Go to any computer, open your web browser and go to www.icloud.com, and log in with your Apple ID and password
- On the main screen, click the Contacts tile. Now look at and click on the gear icon that’s at the bottom-left. A menu will popup and you’ll click on ‘Select All’ to select all your Contacts in iCloud.
- Now click on that gear icon again, and this time, click on ‘Export to vCard’. Choose the location (such as your computer’s desktop or documents folder), name the file (such as ‘mycontacts’) and click the Export button. Viola, a file has been created on the computer!
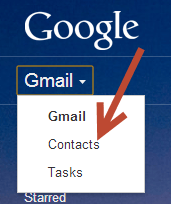 The fourth step is to import that file into your Gmail contacts:
The fourth step is to import that file into your Gmail contacts:
- Using the web browser, go to http://www.gmail.com and log into your Gmail account.
- Click on the link ‘Gmail’ under the top-left Google title. That opens up a list, so click on the Contacts entry
 On the Contacts page, click the ‘More’ button near the top – that pops up a menu, click on the Import item.
On the Contacts page, click the ‘More’ button near the top – that pops up a menu, click on the Import item.- Choose the file you saved in the third step and click ‘Import’. It’ll take just a minute or two to import all those contacts
So four easy steps that neither Google nor Apple will likely help you with, but doing this gets all your addressbook entries from your old cellphone to your iPhone to your Gmail Contacts folder. You’re almost done!
Your last two items of business are to get your iPhone to show only Gmail contacts and to have your iPhone use your Gmail account by default whenever you create new contacts:
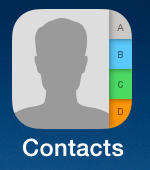 All Contacts will show when you tap your iPhone’s Contacts tile. At the top-left you’ll see a link ‘Groups’ – tap that. Now you’ll see contact groups that include your iCloud account and your Gmail account with blue checkmarks on the right. Just tap on the iCloud one to uncheck that entry, then tap the Done link at the top-right. Viola, only your Gmail contacts now show.
All Contacts will show when you tap your iPhone’s Contacts tile. At the top-left you’ll see a link ‘Groups’ – tap that. Now you’ll see contact groups that include your iCloud account and your Gmail account with blue checkmarks on the right. Just tap on the iCloud one to uncheck that entry, then tap the Done link at the top-right. Viola, only your Gmail contacts now show.
Use Gmail by default is set by tapping Settings, then Mail, Contacts, Calendar and scroll down till you see the entry ‘Default Account’ – tap that and tap to choose your Gmail account. Then tap the <Mail… link at the top left to go back, and scroll down some more – and look under the Contacts entry for ‘Default Account’ – tap that and tap to again choose your Gmail account. Now you can press your Home button and get to using Gmail and your Gmail contacts on your iPhone!
This website runs on a patronage model. If you find my answers of value, please consider supporting me by sending any dollar amount via:
or by mailing a check/cash to PosiTek.net LLC 1934 Old Gallows Road, Suite 350, Tysons Corner VA 22182. I am not a non-profit, but your support helps me to continue delivering advice and consumer technology support to the public. Thanks!
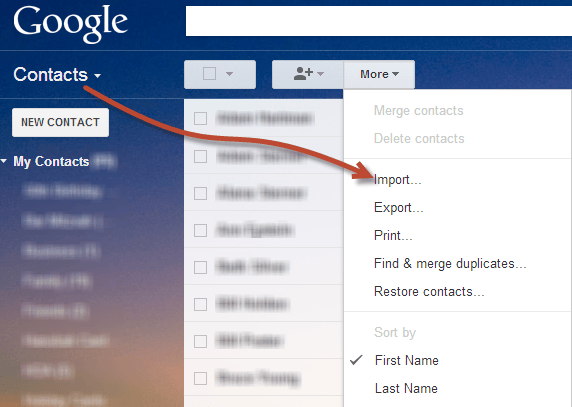







Pingback: Switch to Android? - Practical Help for Your Digital Life®