Lots of email accounts? How to get them all in one inbox!
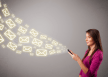 A member asks…
A member asks…
I have email with AOL, Google, Outlook and Yahoo. Mostly I use the AOL address. Is there a way to have all email accounts merge into one in box?
It’s not uncommon for folks to have multiple email accounts these days. And also for most of those accounts to be with online services. Generally, most people are fine with checking different websites because they use their different email accounts for different purposes – like one for junk email (use that address when you buy online), one for more private emails with only the people you want to hear from, and a super-secret one for password resets, in case any other email or online account gets hacked.
But if you’d like a single inbox, you can choose to use any one of your accounts as your primary email service, and then decide how you want that service to get email from the other services. You’ll designate that primary email service to be the ‘master‘ email service based on what works best with how you want to consolidate your email:
To save you some effort, here’s a tip sheet that shows you all of these instructions in a handy, printable Adobe PDF: TipSheet_OutlookSetupForAOL_Yahoo_Gmail because – stand by – this isn’t a quick and easy answer, your question has a lot of moving parts to it!
- Setup the one master account to fetch email from all the other accounts, or
- Setup each of the other accounts to forward email to your master account
With some email services, you can setup your master email account to also let you send email out using those other addresses. We know that Google’s Gmail does this, a previous post here tells you how to setup Gmail to reply using your other email addresses.
I know you say you mostly use the AOL address, so if you are comfortable using that, you can continue to do so, either using their website or the AOL program you may have installed on your computer. But I have to say, I find AOL to be a poor choice to be a master email account aggregation tool. I also find Yahoo to be less than stellar in their flexibility. For webmail-based email services, I find Gmail to be the best choice in general. But there’s a gotcha in your case:
- Yahoo’s free (ad-supported) email service doesn’t allow for use of the POP or IMAP email protocols (at least in the US) – you must have a Yahoo Mail Plus account (about $20/year) to allow Gmail or Outlook to fetch emails for you. Here’s a link to get more info and sign up. Another alternative is to use a 3rd party app to handle getting your free Yahoo account working for you – there’s one at YPOPs. NOTE: We haven’t evaluated this option so we can’t really offer an opinion or recommendation.
Of course, each email service wants you as their customer, and each one wants whatever revenue they can get from you (mostly by you clicking on ads they show you). So they don’t spend a lot of effort on making it easy for you to do what you’re asking. Free is always worth what you pay for it…
![]() But you also mention you use Outlook. That’s a great tool for aggregating your email, all you have to do is setup Outlook to get email from each account. But there are a few things to consider:
But you also mention you use Outlook. That’s a great tool for aggregating your email, all you have to do is setup Outlook to get email from each account. But there are a few things to consider:
- If you use the IMAP protocol to fetch email from other accounts, it creates a separate email inbox (and set of folders) in Outlook – you still have a single program (Outlook) to look at email, but you have multiple inboxes to look through. This may not be a problem if you want this – great for junk email accounts that you don’t want to mix in with your ‘good’ email.
- Gmail works fine with Outlook, either IMAP or POP. POP will deliver email to your standard Outlook inbox.
- AOL uses IMAP, and doesn’t always play nice with Outlook. See this post for potential problems and a workaround.
- Yahoo’s free email service may not work well with Outlook. Their Yahoo Mail Plus service should though.
- It can take some extensive setup work to get Outlook working the way you want it. We happen to use Outlook here at PosiTek.net® – with a Microsoft Exchange Server account and a lot of other email services. We find that the biggest benefit of using Microsoft Exchange is that it is built well for multi-device access. So your smartphone, tablet and computer can all tap into your email service and they all keep each other synchronized. This is critical for worry-free email on multiple devices. But then, Gmail does also…
- Should you choose to go this route, there are a number of options. We like the service at Sherweb.com – worry-free and trouble-free. It costs money, though we find it a worthwhile investment.
All that said, to setup Outlook for each of these email services, here’s what you do:
First, collect all the info you need from each account you want to use with Outlook:
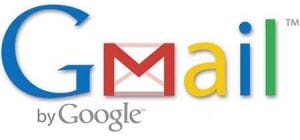 Here are the Gmail settings for POP and IMAP protocols:
Here are the Gmail settings for POP and IMAP protocols:
- POP: Incoming Mail (POP) Server – Requires SSL
- pop.gmail.com, Port: 995, Requires SSL: Yes
- IMAP: Incoming Mail (IMAP) Server – Requires SSL
- imap.gmail.com, Port: 993, Requires SSL:Yes
- Outgoing Mail (SMTP) Server – Requires TLS (or SSL for POP):
- smtp.gmail.com, Port: 465 or 587, Requires SSL: Yes, Requires authentication: Yes, Use same settings as incoming mail server
- For either:
- Full Name or Display Name: [your name]
- Account Name or User Name: your full Gmail address (username@gmail.com). Google Apps users, please enter username@your_domain.com
- Email address: your full Gmail address (username@gmail.com) Google Apps users, please enter username@your_domain.com
- Password: your Gmail password
 Here are the Yahoo settings for POP and IMAP protocol (for Yahoo Mail Plus):
Here are the Yahoo settings for POP and IMAP protocol (for Yahoo Mail Plus):
- Incoming POP Server: pop.mail.yahoo.com
- Incoming requires SSL
- Incoming IMAP Server: imap.mail.yahoo.com
- Incoming requires SSL
- Outgoing Server: smtp.mail.yahoo.com
- Outgoing SMTP Port (requires SSL or TLS): 465 or 587
- Outgoing requires authentication
- Username: full Yahoo email address (for example, phydl@yahoo.com)
- Password: the password you use to sign in to your Yahoo Account.
![]() Here are the AOL settings for their version of the IMAP protocol:
Here are the AOL settings for their version of the IMAP protocol:
- Incoming POP Server: pop.aol.com
- Incoming Port (requires SSL): 993
- Incoming IMAP Server: imap.aol.com
- Incoming Port (requires SSL): 993
- Outgoing Server: smtp.aol.com
- Outgoing SMTP Port (requires TLS): 587
- Outgoing requires authentication
- Username: just your screen name, for example positek (not positek@aol.com)
- Password: the password you use to sign in to your AOL Mail
So really, all you need is your username & email address, and password. Everything else is listed for you above!
 Second, setup Outlook to use each of these services. You may already have one or more of these already set up in Outlook, but we’re including all three just in case.
Second, setup Outlook to use each of these services. You may already have one or more of these already set up in Outlook, but we’re including all three just in case.
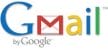 Setup Gmail email in Outlook. Here are the steps (for Outlook 2010, for other versions it might be slightly different):
Setup Gmail email in Outlook. Here are the steps (for Outlook 2010, for other versions it might be slightly different):
- First, go to Gmail in your web browser. Click the gear icon, then choose Settings on the list that pops up
- Click the Forwarding and POP/IPMAP tab on the page, and be sure that POP is enabled (IMAP too if you’d rather use that newer older ‘store-and-forward’ method).
- POP is the older protocol, where email is held on a server and then downloaded to your email program. They call this ‘store-and-forward’.
- IMAP is the newer protocol, more like Microsoft Exchange Server where all your devices synchronize with a central ‘server’ – but this creates its own inbox and folder set in Outlook.
- Now go to Outlook, click the menu item File, then Account Settings, then click the ‘New’ icon in the E-mail tab. Fill in your Name, Email address and password
- If using IMAP just click the Next button and wait awhile, Outlook will automatically configure the account for you.
- If using POP, check the checkbox: ‘Manually configure server settings’, click the Next button, and then fill in the information from the Gmail Settings list above. You’ll need to navigate through the various tabs on the popup window to get all the settings added.
- Click the Finish button and you’re done!
 Setup Yahoo Mail Plus in Outlook. Here are the steps (for Outlook 2010, for other versions it might be slightly different):
Setup Yahoo Mail Plus in Outlook. Here are the steps (for Outlook 2010, for other versions it might be slightly different):
- Go to Outlook, click the menu item File, then Account Settings, then click the ‘New’ icon in the E-mail tab. Fill in your Name, Email address and password
- If using IMAP just click the Next button and wait awhile, Outlook will automatically configure the account for you.
- If using POP, check the checkbox: ‘Manually configure server settings’, click the Next button, and then fill in the information from the Yahoo Settings list above. You’ll need to navigate through the various tabs on the popup window to get all the settings added.
- Click the Finish button and you’re done!
![]() Setup AOL email in Outlook. Here are the steps (for Outlook 2010, for other versions it might be slightly different):
Setup AOL email in Outlook. Here are the steps (for Outlook 2010, for other versions it might be slightly different):
- Go to Outlook, click the menu item File, then Account Settings, then click the ‘New’ icon in the E-mail tab. Fill in your Name, Email address and password
- If using IMAP just click the Next button and wait awhile, Outlook will automatically configure the account for you.
- If using POP, check the checkbox: ‘Manually configure server settings’, click the Next button, and then fill in the information from the AOL Settings list above. You’ll need to navigate through the various tabs on the popup window to get all the settings added.
- Click the Finish button and you’re done!
 For older versions of Outlook, you may have to use these instructions:
For older versions of Outlook, you may have to use these instructions:
- Select Tools | Account Settings… from the menu in Outlook.
- Go to the E-mail tab and click New….
- Make sure Microsoft Exchange, POP3, IMAP, or HTTP is selected and click Next
- Type your name (what you want to appear in the From: line of messages you send) Your Name:
- Enter your full AOL address under E-mail Address:
- Make sure you include “@aol.com”. If your screen name is “homers”, make sure you type “homers@aol.com” (not including the quotation marks), for example.
- Make sure the checkbox is checked to ‘Manually configure server settings’ or additional server types is checked, then click Next
- Make sure Internet E-mail is selected, then click Next
- Select IMAP under Account Type, and then type “imap.aol.com” into the box for Incoming mail server
- Type “smtp.aol.com” into the box for Outgoing mail server (SMTP)
- Type your AOL screen name into the box for User Name, don’t include the @aol.com part of your email address
- Type your AOL password into the box for Password
- Click More Settings, which opens another window. Go to the Outgoing Server tab
- Check the checkbox that tells Outlook to make sure your outgoing server (SMTP) requires authentication
- Now click on the Advanced tab.
- Type “587” into the box for Server Port Numbers for Outgoing server (SMTP) and click open the box for encryption and choose “SSL”, then click the OK button
- Now click Next, followed by Finish, and you can now click the Close button. You’re done!
Lastly, you got all those email services now working in Outlook, but there’s one last thing to do – get them to all send their email into one Inbox, preferably the standard one that comes with Outlook. Now as I’ve mentioned above, that’s not do-able if you use the IMAP protocol, but it is with the POP protocol. Assuming you chose to setup the above accounts using POP, they should all be going into the standard inbox. Just in case they aren’t, here’s how to set that – do this for each mail account:
- Go to Outlook, click the menu item File, then Account Settings, then click (once) on the email account entry to select it
- If you setup the account using the POP protocol, there will be a ‘Change Folder’ button underneath the list. To the right of it shows you which inbox you are using (actually, which data file). If it’s not the same entry as the default email service in Outlook (the one with a black circle and white checkmark next to the entry), then you can click the Change Folder button on the other accounts and choose the same data file that’s listed in your Default account.
- Click the Finish button to close out the Account Settings window
 Lastly, you may want to look at the individual folders (using Outlook’s left-side folder listing) for the inbox folders that were created when you added those other accounts. You can copy or move any or all emails to your standard inbox, then close the extra data file.
Lastly, you may want to look at the individual folders (using Outlook’s left-side folder listing) for the inbox folders that were created when you added those other accounts. You can copy or move any or all emails to your standard inbox, then close the extra data file.
- Click on the triangle caret (white with black outline) to expand the listing for the email account, then click on the Inbox folder so you can see the folder contents in the main Outlook window.
- Select some or all of the emails in that listing. Then drag them to the main inbox folder listing on the left-side. Drag and drop by clicking and holding down the mouse button on the highlighted email(s), then dragging your mouse so it is on top of the standard inbox folder name that’s on the left-side folder listing. Then let go of the mouse button and it’ll move all those emails into your main inbox.
Whew! I haven’t even gone into multi-device access, that’s a whole ‘nother subject!
This website runs on a patronage model. If you find my answers of value, please consider supporting me by sending any dollar amount via:
or by mailing a check/cash to PosiTek.net LLC 1934 Old Gallows Road, Suite 350, Tysons Corner VA 22182. I am not a non-profit, but your support helps me to continue delivering advice and consumer technology support to the public. Thanks!


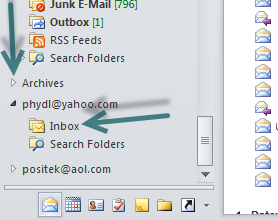







You’re so interesting! I don’t suppose I’ve read a single thing like that before.
So great to find another person with a few genuine thoughts on this
subject matter. Really.. many thanks for starting this up.
This site is something that’s needed on the web, someone with some originality!
the problem I have with this is that Outlook is very high in usage .. ram and cpu.. more than keeping two separate browser windows open.
Hi Steven and thanks for your comment. I provided several options for combining multiple email accounts into one, including a link to a previous post for using Gmail’s webmail interface. The OP already used Outlook so that’s why I provided Outlook-centric advice.
I’ve found that Microsoft 365’s Outlook can sometimes accrue errors that cause it to use abnormally high RAM and CPU cycles. Normally, Outlook only uses 0-4% of CPU cycles when it’s actively sending and receiving, more if you’re actively doing something (like mass movement of emails from one folder to another), 0% at all other times. RAM usage is usually +/- 250mb.
By comparison, Firefox with 2 tabs open consumes 4-8% of CPU cycles and +/- 1gb of RAM. Chrome is a little better with similar CPU but +/-750mb fo RAM. I just measured this on a Dell Optiplex microPC with 16gbRAM, Intel i3 6th gen. processor btw.
Of course, if your particular Windows 10 PC is outfitted for marginal performance (less than 8gb of RAM, less than an Intel iCore 3/5/7/9 processor), then your computer is going to struggle running any of the more complicated apps like Outlook. Your best bet in this situation is to use a webmail solution rather than an on-computer app.