Gift Laptop
 Gift Laptop: a reader asks…
Gift Laptop: a reader asks…
I’m giving my SO a Windows 10 laptop for Christmas. I’m fairly savvy about using computers, her not so much. Other than wrapping it, should I get or do anything else to make her gift more meaningful?
I think one of the best things you can do is to setup her laptop for her use before you give it to her. It’s easy to just take the box and wrap it up with pretty paper and a bow, but I think she’ll be much more grateful and appreciative of your generous gift if you include some time taken to make it easy for her to use the laptop. Here’s what you can do:
First, you should open the box, take the laptop and plug it into electrical power, then start it up. You’ll want to go through the various initial setup screens, accepting licensing agreements and such. Be sure to pay attention to the options for privacy. I’d suggest you opt for less sharing and more privacy, she can always change that later on. You’ll also create a user account for her, I’d suggest you create two accounts:
 An Administrative account for making configuration changes to the computer, and…
An Administrative account for making configuration changes to the computer, and…- A Standard account for her to use daily.
Setup her standard account with her name, and use something else for the administrative account. They can both have the same user password. The idea of using a standard account for daily use is to help protect her from online threats. You can also choose to set her up with a Microsoft account, or skip that and only setup her account as a ‘local’ account on that computer. Unless she needs multi-computer capability, I’d suggest the latter. In the ‘Add a user account’ section, look on the bottom for the option to sign in without a Microsoft account. An exception where she’ll need a Microsoft account is if you/she will be adding apps from the Windows 10 App Store.
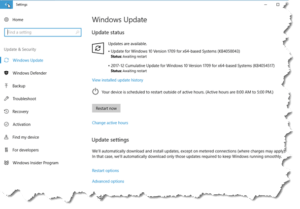 Complete the initial setup screens and log into the administrative account. Here is where you’ll go through some initial computer configuration steps. Using the administrative account will speed things up for you. First, visit the Settings > Update & Security page and check for updates. Apply any that are available. You might have to restart the computer one or more times to make sure you get all the updates, and this might take an hour or more for major updates that are needed, such as the Fall Creator’s Update to Windows 10. Fortunately, most of that time you don’t have to do anything, just start the update and come back later.
Complete the initial setup screens and log into the administrative account. Here is where you’ll go through some initial computer configuration steps. Using the administrative account will speed things up for you. First, visit the Settings > Update & Security page and check for updates. Apply any that are available. You might have to restart the computer one or more times to make sure you get all the updates, and this might take an hour or more for major updates that are needed, such as the Fall Creator’s Update to Windows 10. Fortunately, most of that time you don’t have to do anything, just start the update and come back later.
Once you’ve got Windows fully updated, you can add some apps and helper programs. She’ll probably want Adobe Acrobat Reader DC (get it from https://get.adobe.com/reader/), and if she uses Gmail, you’ll probably want to add the Google Chrome web browser (get it from https://www.google.com/chrome/browser/). And you might as well setup Chrome, login to her Google account and setup the home page as her gmail inbox. If she needs Microsoft Office, you can get get an Office 365 subscription from https://products.office.com/en-us/compare-all-microsoft-office-products – note she’ll need a Microsoft account to make any purchases from Microsoft including the Windows 10 App Store. Be sure to complete the installation and activation of Office on her computer. If she has a printer already, you can install it – add that printer to the computer from Settings > Devices > Printers & Scanners > Add a printer or scanner.
Now you can log out of the Administrative account and log into your SO’s standard account. Some of the changes you make will force a UAC popup you have to approve, some won’t.
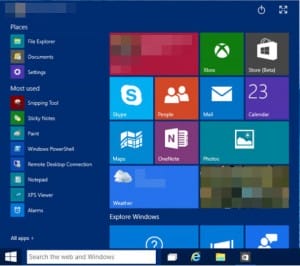 First, setup her Start menu. Arrange and add tiles to the right-side from the list of all programs on the left. Put her most used programs on the left-side of the tile area. Be sure to include helpers like the Calculator and Stickies. Remove all the tiles for stuff she won’t use, like game apps. You can resize the News, Photos, and Weather apps so they’re larger. If they’re not already showing as live tiles (with changing, relevant content), click on the program to run it and set the zip code so it shows relevant info to your area. For the Photos tile, it will show whatever images are in the pictures folder.
First, setup her Start menu. Arrange and add tiles to the right-side from the list of all programs on the left. Put her most used programs on the left-side of the tile area. Be sure to include helpers like the Calculator and Stickies. Remove all the tiles for stuff she won’t use, like game apps. You can resize the News, Photos, and Weather apps so they’re larger. If they’re not already showing as live tiles (with changing, relevant content), click on the program to run it and set the zip code so it shows relevant info to your area. For the Photos tile, it will show whatever images are in the pictures folder.
You can add apps downloaded from the Windows 10 App Store (with a Microsoft account) including newsreaders like Flipboard, video players like Netflix, and social media apps like Twitter. If you have the login information, go ahead and run the apps to log into her account. Your goal in the tile arrangement is to both make it easy for her to get to her most-used apps quickly, and also to eliminate scrolling. So try to fit all the apps on the Start menu so it fits in the available space. You can widen the Start menu by clicking Start > Settings > Personalization > Start > and slide the slider to on for ‘Show more tiles on Start’.
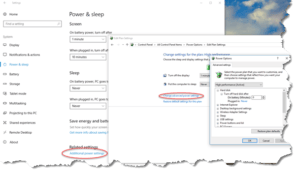 Don’t forget to adjust the power options. Visit Settings > System > Power & Sleep > Additional power settings. Choose the High performance power plan and then click the Change plan settings link. On the following screen, click the Change advanced power settings link. Going down the list on the Advanced settings popup:
Don’t forget to adjust the power options. Visit Settings > System > Power & Sleep > Additional power settings. Choose the High performance power plan and then click the Change plan settings link. On the following screen, click the Change advanced power settings link. Going down the list on the Advanced settings popup:
- Change the Hard disk > turn off hard disk after > On battery to 0 minutes. Also do the same for the Plugged in option. This changes the setting to Never for both. Hard disk wear and tear happens mostly when starting up and shutting down. And if the laptop has an SSD, powering it down is never worth doing.
- Sleep > Sleep after > On battery should be set to 0 (never). Same for when plugged in. Sleep mode saves almost nothing and potentially causes a lot of problems.
- Sleep > HIbernate after > On Battery should be set to 20 minutes. Leave the Plugged in option to Never. This saves battery use when you leave the computer running on battery but aren’t actively using it.
- USB settings > USB selective suspend setting > set to enabled on battery and disabled when plugged in. This saves little power, causes delays in using USB devices and creates other problems.
- Power buttons and lid > Power button action should be to shut down on both modes (battery and plugged in). Sleep button action should be set to do nothing for both. Lid close should be set to hibernate on battery power and do nothing when plugged in.
- PCI Express > Link State Power Management > set to Off for both modes
- Battery > Critical battery action > set to hibernate on battery and do nothing when plugged in
The rest of the power settings can be left at the default for the high performance power plan. When you’ve made the above changes, click Apply then OK to close the window.
You should also uninstall any unneeded programs, most branded computers come with a lot of junk software pre-installed. Go through the list at Start > Settings > Apps and go through the list. Click on and uninstall any that aren’t needed. Some of these apps may come from the PC manufacturer, and you can choose to leave them installed, but without a handy Start menu tile. If you’re not sure about any program, leave me a comment below telling me what it is (and the brand/model of laptop) and I can tell you whether I think the app is worth keeping or not.
 Next, you should setup some sort of backup utility. If she uses Gmail, you can setup the free Google Backup & Sync (get it at https://www.google.com/drive/download/backup-and-sync/) and set it so that it backs up her most important locations. That would probably be: Desktop, Documents, Downloads, Favorites, Music, Pictures, & Videos. Or you can choose from a number of commercial backup services like Backblaze, Carbonite, or Mozy. Or with a network storage drive or a handy thumbdrive or external hard drive (like the My Passport line from WD) she can do backups using the built-in File History feature of Windows 10, or manually copying personal files from the internal hard drive to the external drive. For that see the Manual Backup section of my article Old School Backup.
Next, you should setup some sort of backup utility. If she uses Gmail, you can setup the free Google Backup & Sync (get it at https://www.google.com/drive/download/backup-and-sync/) and set it so that it backs up her most important locations. That would probably be: Desktop, Documents, Downloads, Favorites, Music, Pictures, & Videos. Or you can choose from a number of commercial backup services like Backblaze, Carbonite, or Mozy. Or with a network storage drive or a handy thumbdrive or external hard drive (like the My Passport line from WD) she can do backups using the built-in File History feature of Windows 10, or manually copying personal files from the internal hard drive to the external drive. For that see the Manual Backup section of my article Old School Backup.
At this point, you can copy any personal files from another computer she has, or sync things with her smartphone, or in some way get her own personal stuff onto the new laptop. She’ll have a nice, homey feel to the new laptop since you’ve spent the time to set it up for her. I might even guess that the work you did is even more valued by her than the computer itself.
This website runs on a patronage model. If you find my answers of value, please consider supporting me by sending any dollar amount via:
or by mailing a check/cash to PosiTek.net LLC 1934 Old Gallows Road, Suite 350, Tysons Corner VA 22182. I am not a non-profit, but your support helps me to continue delivering advice and consumer technology support to the public. Thanks!
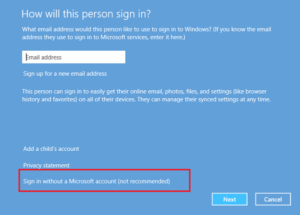 An Administrative account for making configuration changes to the computer, and…
An Administrative account for making configuration changes to the computer, and…






Pingback: My Laptop Present - Practical Help for Your Digital Life®