Gmail Mail Merge
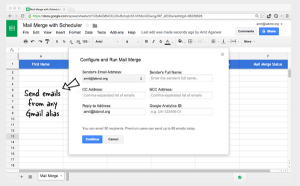 Gmail Mail Merge: a reader asks…
Gmail Mail Merge: a reader asks…
Hi Chris, can you tell me how I can avoid being labeled as a spammer? I routinely use my Gmail account to send emails to my softball team. I’ve been getting complaints that my emails are getting blocked as spam, especially when someone replies to everybody instead of just me.
So I’m guessing that you’re putting all those email addresses into the To: box of your outgoing email. So everybody who gets the email sees all those addresses. I have two strategies for you to fix this, you can choose whichever you like, but I think you’ll really prefer the 2nd one.
The first strategy is to simply put everybody in the BCC: box instead of the To: box. That’s the Blind Carbon Copy field, and is a common tactic where folks who don’t want addressees to be able to reply all and blast the whole distribution list with their responses. What Google does with this tactic is to address the message to each individual, but show it as a BCC address to each person and not show them any other email addresses. Those other addresses are hidden in the email headers (which aren’t normally seen). So that solves part of your problem, so nobody can reply all.
But some email service providers may still treat your message as spam, since you are doing essentially the same thing that spammers do. Spammers send the same email to dozens/hundreds/thousands/millions of email addresses, and often use the BCC box along with a fake From: address. So my second strategy deals with that potential problem.
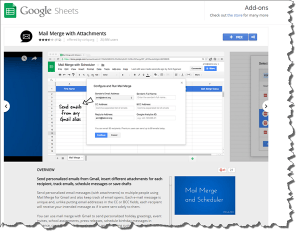 Amit Agarwal has a handy (and free!) add-on for Google Sheets (the app that does spreadsheets, Google-style) called Mail Merge with Attachments. Assuming you use both Gmail and Google Sheets, you can quickly create an email addressed to multiple people, and use the mail merge power to send out separate emails to each individual on the list. No bulk emails, and no having to manually send dozens of messages. I have actually tested this out and it sends emails pretty easily – the recipient has no idea that the email is a mail merge, they receive the email addressed to them only. I even looked in the headers of the email and there’s no evidence that it’s a bulk email.
Amit Agarwal has a handy (and free!) add-on for Google Sheets (the app that does spreadsheets, Google-style) called Mail Merge with Attachments. Assuming you use both Gmail and Google Sheets, you can quickly create an email addressed to multiple people, and use the mail merge power to send out separate emails to each individual on the list. No bulk emails, and no having to manually send dozens of messages. I have actually tested this out and it sends emails pretty easily – the recipient has no idea that the email is a mail merge, they receive the email addressed to them only. I even looked in the headers of the email and there’s no evidence that it’s a bulk email.
It’s easy to set up and easy to use. To setup, add the Mail Merge with Attachments app to your Google Sheets. That’s as simple as clicking blue button (labeled + FREE). That opens a new tab in your browser with a blank Google Sheet loaded.
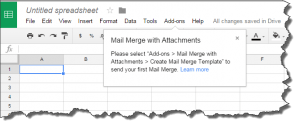 A handy mini-tutorial popup shows on the blank spreadsheet telling you exactly what to do. You see a menu item on the sheet called Add-ons – click that and then click the Mail Merge with Attachments > Create Mail Merge Template to get started.
A handy mini-tutorial popup shows on the blank spreadsheet telling you exactly what to do. You see a menu item on the sheet called Add-ons – click that and then click the Mail Merge with Attachments > Create Mail Merge Template to get started.
The template is simply a sheet with column headers for first name, last name, email address and a few more fields. You can add fields however you want. To get started, fill in the fields for your distribution list. You don’t have to put anything other than the email addresses in (one per row), but if you add names and other information you can create a very personalized email. Once you’ve got that merge template done, click the menu Add-ons > Configure Mail Merge. At this point you can either use a draft email in your Gmail Drafts that you’ve prepared, or create one on the fly. You can personalize the message by adding the specific variables (those column headers on the template). For example, you can customize the subject line to say something like:
Hey {{First Name}}, have I got some cool info for you!
You can stick the name and any other variables into the body of the message as well. Once you’ve finished composing the message, you can click the blue Run Mail Merge button to send out the emails using your gmail account, or click the grey Create Drafts Only. The latter will put a separate email in your Drafts folder for each person on the template list, ready to send.
This add-on for Google Sheets also lets you include a file attachment. So if you want to send out an updated team roster, a picture, or any other file, you can easily add them to your merge template.
The downside to this is that you have to create that merge template. If you’re used to just picking names off your Google Contacts list, it’s going to be a one-time bit of work to copy them all into the template (which you can save and use again). If you’ve already created a distribution list in your Google Contacts, then you can easily import that group into your merge template. The Add-ons menu has an option to do that.
![]() There’s one downside to using the Add-on – you’re limited to sending 50 emails per day. You can upgrade to the Premium version of Mail Merge for a one-time fee of $30 which doubles the daily limit to 100 emails per day. Plus you get the added bonus of being able to track the emails. If even that’s not enough and you want to really send out bulk emails this way, then you probably need to pop for a Google Apps for Work account from Google which will cost you $5 or $10 per month (check that out here).
There’s one downside to using the Add-on – you’re limited to sending 50 emails per day. You can upgrade to the Premium version of Mail Merge for a one-time fee of $30 which doubles the daily limit to 100 emails per day. Plus you get the added bonus of being able to track the emails. If even that’s not enough and you want to really send out bulk emails this way, then you probably need to pop for a Google Apps for Work account from Google which will cost you $5 or $10 per month (check that out here).
This website runs on a patronage model. If you find my answers of value, please consider supporting me by sending any dollar amount via:
or by mailing a check/cash to PosiTek.net LLC 1934 Old Gallows Road, Suite 350, Tysons Corner VA 22182. I am not a non-profit, but your support helps me to continue delivering advice and consumer technology support to the public. Thanks!
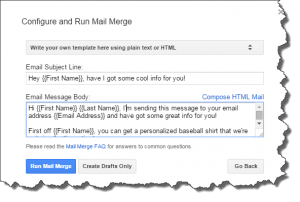 Hey {{First Name}}, have I got some cool info for you!
Hey {{First Name}}, have I got some cool info for you!






Great post Chris! Another service to try for Gmail mail merge is ContactMonkey. It’s simple. No need to use scripts. Simply type your email in Gmail, personalize it using your Google Contacts, then send and track it from Gmail. You can learn more here – http://www.contactmonkey.com/blog/use-gmail-mail-merge
Thanks Scott, ContactMonkey has a pretty hefty fee, for someone just doing occasional mass emails I think it would be prohibitive. Folks with monthly mass mailing needs could benefit from it, or from other vendors offering similar mass mailing services. Like Constant Contact, SendGrid, and MailChimp.
Hi Chris, thank you for this in-depth post about mail merge in Gmail.
May I suggest a tool called Mailmeteor (https://mailmeteor.com), which is the #1 top-rated Gmail add-on to mail merge emails. Curious to hear your thoughts!
Sure, I’ll take a look at it.