Gmail Missing Mail
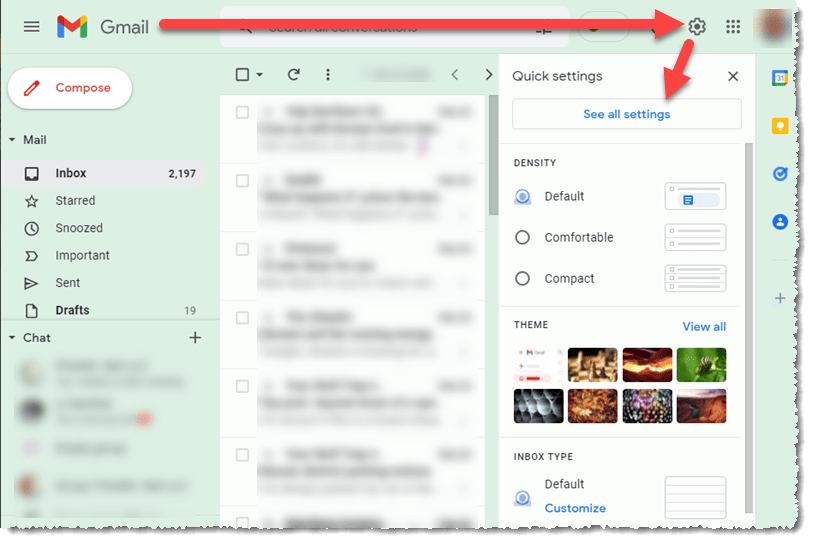
Gmail Missing Mail: a reader asks…
I been using Gmail for years, and have lately been having trouble. Emails I expected (including your newsletter) aren’t appearing in my inbox. Several people have told me they emailed me but I haven’t received the emails in my inbox, and don’t see it in the Spam folder either. Can you help?
I think the answer to your quandary is in the way that Gmail has configured their webmail interface at https://mail.google.com. Google changes the way Gmail works on a fairly regular basis, and awhile back they came up with the idea of segregating your inbox into multiple places. When they made this change, they applied it to your Gmail account, may have told you about it in an email which you might have missed seeing also.
The webmail interface has a gear icon at the top-right of the window that you click on to open the settings menu. It offers various options for Density (how tight things look), Theme (fancy graphics), and Inbox Type. At the top of the Settings menu is a link “See All Settings“. Click that and you’ll see an expanded settings menu with tabs across the top. Click the “Inbox” tab and you’ll see the set of choices at the top titled “Categories“. Most likely multiple items are checked, and this is most likely why you aren’t seeing expected emails in your (primary) inbox.
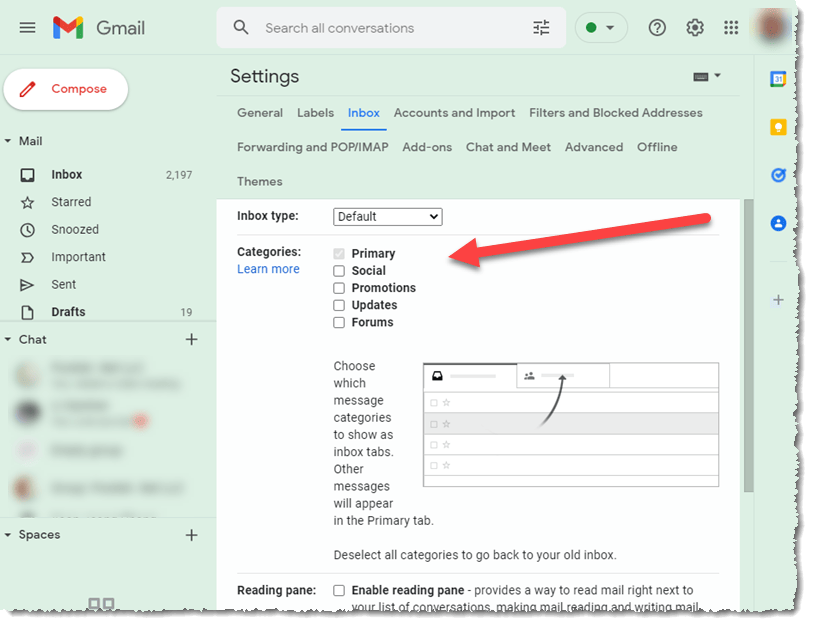
If only Primary were checked, all email not designated as Spam would show up in your inbox. With other items on that list checked, email would bypass your primary inbox and be placed in one of these other locations (Social, Promotions, Updates, & Forums). It’s in one of these locations that your missing emails are most likely hiding.
Some people find this email segregation method helpful, others do not. Now that you know there are “multiple inboxes” you can either start looking in those places for the missing emails, or uncheck all the Categories leaving only Primary checked. Once you make that change, scroll down to the bottom and click the “Save Changes” button.
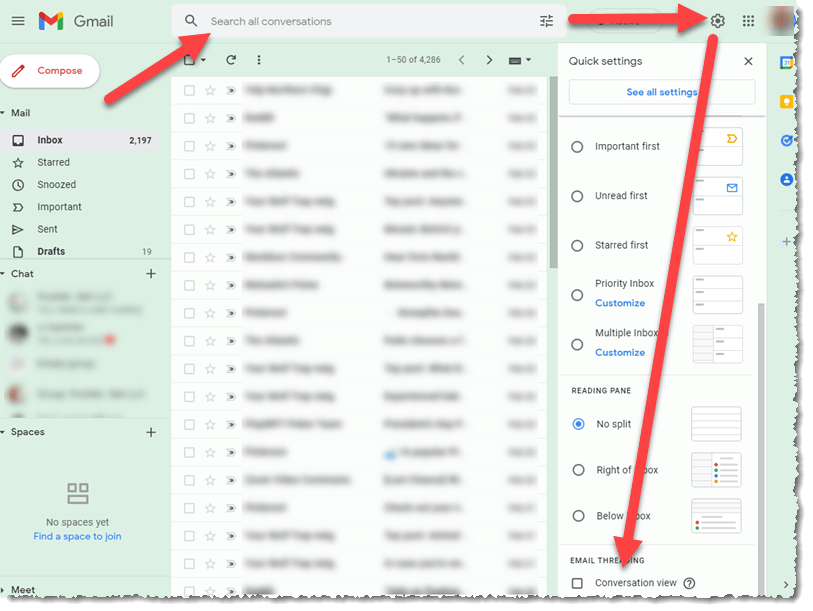
Assuming you want all your email in one inbox, you’ll have made the above change and will now see all the email that’s been missing, right in your inbox. Of course, at any time you can also use the search box above the inbox list of emails “Search all conversations” for any person’s name, email, or any other search term to find related emails. This search function is very powerful and will search your entire email storage for the relevant emails. It’s much faster than eyeballing your list of emails.
One other thing to look at and decide: Conversation View. This setting puts both incoming and outgoing emails that have the same topic (subject line) together. That includes incoming, sent emails, forwards and replies. Again, some people find this helpful, others do not. You can set this by clicking the gear icon and scrolling to the bottom of the short settings list that pops up. There’s a checkbox to check or uncheck, depending on your preference.
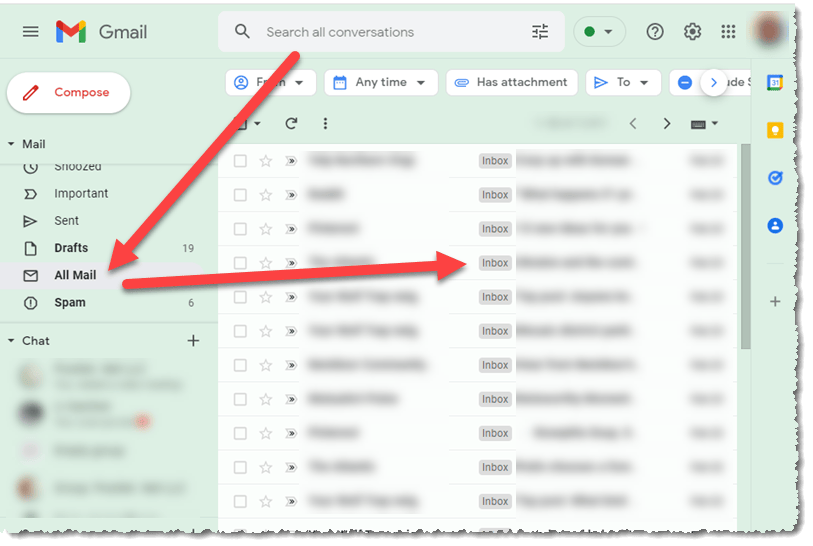
Lastly, I should remind you that while the locations listed in Gmail look like folders, they really aren’t. they are “labels” that are attached to each email. There’s a label for Inbox, and all emails with that label show up in your inbox. There’s a label for each of the items in the location list on the left-side of your webmail interface, and all Gmail does is sort your email by those labels, creating a “view” of emails with that label. The label on that list “All Mail” (you may have to scroll down that list and click the More menu item to see it) will not only show you all the mail in Gmail (yours and every incoming and saved email), but also shows you the labels assigned to each email.
Each email in Gmail can have one or multiple labels, so you can see the same email in multiple views if it has multiple labels. This can be confusing because it can look like the email is copied in multiple places (e.g., folders), so I use the term “view” instead of folder or place. It’s an interesting and frankly efficient concept. Unlike most other email services and apps, which use actual file folders to put emails – so the only way to have an email show up in multiple folders is to have multiple copies of the email.
This website runs on a patronage model. If you find my answers of value, please consider supporting me by sending any dollar amount via:
or by mailing a check/cash to PosiTek.net LLC 1934 Old Gallows Road, Suite 350, Tysons Corner VA 22182. I am not a non-profit, but your support helps me to continue delivering advice and consumer technology support to the public. Thanks!







