Gmail on iPhone
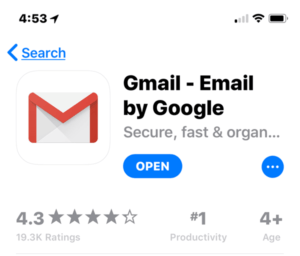 Gmail on iPhone: a reader asks…
Gmail on iPhone: a reader asks…
Hi Coach, I use Gmail on my computer (using Google Chrome). I just got a new iPhone and want to access that account. What should I do?
You have two choices that are easy to setup on the iPhone. First, you can use the Gmail app that comes from Google. This app will give you the closest experience to using Gmail that you’re used to. Get it from the App Store (here’s a link: https://itunes.apple.com/us/app/gmail-email-by-google/id422689480?mt=8) by opening the App store on your iPhone and searching for Gmail. Be sure to select the Gmail app from Google, not one of the many other mail apps from other developers.
Once you install the app, open it and it will prompt you for your gmail address and your password. That’s it, you’re ready to start using Gmail – all your emails will show almost the same as on your computer. Just resized and shaped to fit your smartphone. Just a few differences:
- The menu is the three horizontal lines (called a “hamburger”) at the top-left of the screen. Tap that to view the menu. This is more compact to fit on the small screen of a smartphone. There are other icons and such you can tap, such as the round dot at the bottom-right with a ‘pencil’ icon – that’s for starting a new email.
- Swiping: when looking at the list of emails, you can swipe an entry to the left or to the right to archive it.
- In an email, you may see three dots (called an “ellipsis“) at the top-right of the screen. Tap that to view the menu. Like the hamburger above, this is a more compact way of displaying menu items or options. The menu only appears when you tap the icon to bring it up.
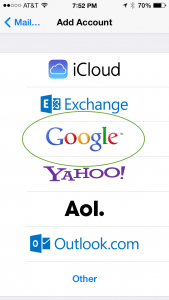
Second, you can use the built-in Mail app that came with your iPhone. This is also easy to set up. Tap the Mail icon to open the app, and it’ll prompt you to setup a new account. Choose Google from the list, then enter in your Gmail address and password. You can choose to use Google’s services for Mail, Contacts, Calendars and Notes. Then when you want to use Gmail, tap the Mail app. Similar to the Gmail app above, menu items are collapsed into icons which you can tap to expand.
- At the top-left is a button to tap to go from your Inbox to any other Gmail folder. Scroll down the list to find the folder you want, and tap on it. Please note that it may take a few minutes to download all the emails in that folder.
- Swiping: when looking at the list of emails, you can swipe an entry to the left to Trash it, Flag it or other options. You can also swipe an entry to the right to mark it as Unread or Read. The swiping behaviors can be changed in Settings > Mail > Swipe Options.
- In an email, there are icons at the bottom for various actions. The first one (flag icon) will let you flag an email for further action, mark it as unread/read, move it to Junk, or Notify you anytime there are replies to the same email thread. The next icon looks like a file folder, that’s for moving the email from the Inbox to another folder. Skipping the trash can icon (meaning obvious!) is the angled arrow icon – tap that to reply, forward or print the email. The last icon at the bottom-right is for creating a new email.
You should know that you can setup multiple email accounts, calendars, and contact lists using either the Gmail app (for multiple google accounts), or the built-in Mail app (for all kinds of accounts). If you do, be sure to choose which one of each type you want to use by default. That’s right on the Mail, Contacts, Calendars list, just scroll down and tap to make your choice.
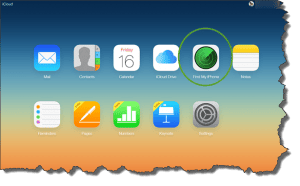 Many folks with an iPhone will have an iCloud account which is useful particularly for backing up your iPhone and using the Find My iPhone feature. This type of account has the ability to use Mail, Contacts, Calendars, notes, and also Reminders. If you have a Mac, use the same iCloud account and the reminders on both iPhone and Mac will be synchronized. The Find My iPhone feature can be used from any computer, just go to www.iCloud.com and log into your iCloud/Apple account, and then choose the Find My iPhone icon. After a bit of searching, you’ll see your iPhone on a map, as long as it’s turned on.
Many folks with an iPhone will have an iCloud account which is useful particularly for backing up your iPhone and using the Find My iPhone feature. This type of account has the ability to use Mail, Contacts, Calendars, notes, and also Reminders. If you have a Mac, use the same iCloud account and the reminders on both iPhone and Mac will be synchronized. The Find My iPhone feature can be used from any computer, just go to www.iCloud.com and log into your iCloud/Apple account, and then choose the Find My iPhone icon. After a bit of searching, you’ll see your iPhone on a map, as long as it’s turned on.
If you’re blessed with having two iOS devices (say an iPhone and an iPad), you do the exact same thing with each one, they’ll stay in sync with each other just fine. And if by chance you use Google Apps for Business, don’t follow these instructions, see these instructions.
This website runs on a patronage model. If you find my answers of value, please consider supporting me by sending any dollar amount via
 (send to @PosiTek),
(send to @PosiTek),  (send to Support@PosiTek.net),
(send to Support@PosiTek.net),  using any credit card (no Paypal account required), using Zelle, Apple Pay or Google Pay, or by mailing a check or cash to PosiTek.net LLC 1934 Old Gallows Road, Suite 350, Tysons Corner VA 22182.
I am not a non-profit, but your support helps me to continue delivering advice and consumer technology support to the public.
Thank you!
using any credit card (no Paypal account required), using Zelle, Apple Pay or Google Pay, or by mailing a check or cash to PosiTek.net LLC 1934 Old Gallows Road, Suite 350, Tysons Corner VA 22182.
I am not a non-profit, but your support helps me to continue delivering advice and consumer technology support to the public.
Thank you!




