iMessage on iPad
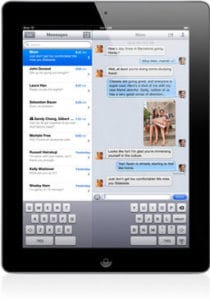 iMessage on iPad: a reader asks…
iMessage on iPad: a reader asks…
I have an iPhone 5s and an 1 year old iPad. Just recently I updated the iOS on them both, I had ignored that for a good long while. The problem appeared after I updated, it seems like my iPad now has a texting app that’s getting all my text messages from the iPhone. My Mac also has this and I don’t want either! Can I turn them off? Anytime my phone rings or i get a text message my Mac and iPad both show me a notification. This is annoying!
Apple added the capability (in iOS 8 and later & MacOS X Yosemite and later) for your text messages (to be on multiple devices, along with other extending functionality. So now your iPad and your Mac can do things like text messaging, and in the case of your Mac it can even answer your iPhone. Apple calls this functionality “Handoff” so you can start a task on one device and complete it on another. Apple treats this as a “feature set” but many folks look at it as a bug or annoyance. These so-called ‘convenience’ features were supposed to make it easier to use your electronics, but most people like you want to keep features separate for each device.
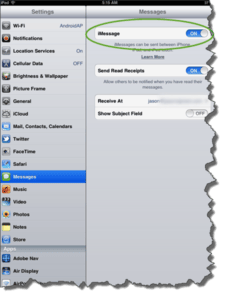 Fortunately there’s an easy way to turn off these features. What you’re going to do is change the settings on your iPhone, your iPad and on your Mac. Here’s the settings changes for your iPhone and iPad:
Fortunately there’s an easy way to turn off these features. What you’re going to do is change the settings on your iPhone, your iPad and on your Mac. Here’s the settings changes for your iPhone and iPad:
- On both, tap Settings > General > Handoff and Suggested Apps. Slide the slider off (so it’s not showing as green) for Handoff.
- On your iPhone, tap Settings > Messages and slide the slider off (so it’s not showing as green) for Text Message Forwarding.
- On your iPad, turn off iMessage. Tap Settings > Messages and slide the slider off (so it’s not showing as green) for iMessage.
You might also want to adjust your Facetime settings on iPad so that iPhone calls don’t ring on your iPad. Tap Settings > Facetime and slide the slider off (so it’s not showing as green) for Calls from iPhone. Please note this feature only works when your iPhone is set to use Wi-fi calling, if your iPad is ringing for calls from iPhone then you enabled both Wi-fi calling and turned on the Calls on Other Devices feature. You can turn that off on your iPhone byt tapping Settings > Phone > Calls on Other Devices and slide the slider to off (so it’s not showing as green) for Allow Calls on Other Devices. This will affect both your iPad and your Mac.
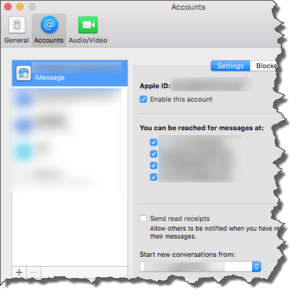 On your Mac, if you inadvertently turned on iMessage, you can run the Messages app, then click on the menu item Preferences > Accounts and uncheck the Enable this Account for your Apple ID. You can also delete the account by clicking on the account entry on the left-side to select it, and clicking the – button at the bottom of the left side.
On your Mac, if you inadvertently turned on iMessage, you can run the Messages app, then click on the menu item Preferences > Accounts and uncheck the Enable this Account for your Apple ID. You can also delete the account by clicking on the account entry on the left-side to select it, and clicking the – button at the bottom of the left side.
Similarly, you can adjust the Facetime app on your Mac so it doesn’t ring your Mac when you get a phone call on your iPhone. If you adjusted the iPhone setting for phone as described above, you don’t need to make any further adjustments on your Mac, since the iPhone won’t be sending calls to your Mac. If you didn’t do that, then you’ll want to open the Facetime app on your Mac and click the Preferences menu item. Uncheck the iPhone Cellular Calls checkbox.
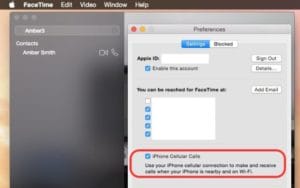
If you later decide you do like these new features, you can turn them back on by re-doing the above steps and enabling each feature. I’ve sometimes found it handy to be able to do texting and calling on any of my devices. It can be easy not to have to drag out your iPhone to answer it if you’re working at your desk and your Mac is in front of you.
This website runs on a patronage model. If you find my answers of value, please consider supporting me by sending any dollar amount via
 (send to @PosiTek),
(send to @PosiTek),  (send to Support@PosiTek.net),
(send to Support@PosiTek.net),  using any credit card (no Paypal account required), using Zelle, Apple Pay or Google Pay, or by mailing a check or cash to PosiTek.net LLC 1934 Old Gallows Road, Suite 350, Tysons Corner VA 22182.
I am not a non-profit, but your support helps me to continue delivering advice and consumer technology support to the public.
Thank you!
using any credit card (no Paypal account required), using Zelle, Apple Pay or Google Pay, or by mailing a check or cash to PosiTek.net LLC 1934 Old Gallows Road, Suite 350, Tysons Corner VA 22182.
I am not a non-profit, but your support helps me to continue delivering advice and consumer technology support to the public.
Thank you!




