iPad disabled, options?
 iPad disabled, options? A reader asks…
iPad disabled, options? A reader asks…
Hi Chris, my father somehow managed to lock up his iPad. Not only can he not unlock and use the iPad, but he doesn’t even see the number keypad when he turns the iPad on. It’s a 3rd generation iPad and he has a Logitech bluetooth keyboard. He’s had it about 2 years, and recently we updated it for him to iOS8. He’s had it working just for several weeks, and all of the sudden it’s bricked. Can you help us diagnose the problem and give us options and solutions? Thanks in advance!
This is not a very common problem, but one that can happen with a unique set of circumstances. A disabled iPad is said to be ‘bricked’ which means it has become unusable, or as useful as a brick! After getting more clues from the member, we found out that:
- the iPad was set up without a passcode, and somehow the passcode feature was accidentally enabled,
 The simple passcode setting was turned off, which switches from a 4-digit passcode to one of any length using alphanumeric characters,
The simple passcode setting was turned off, which switches from a 4-digit passcode to one of any length using alphanumeric characters,
- and because the bluetooth keyboard was enabled, the alphanumeric typing keyboard didn’t show up on-screen. The alphanumeric typing keyboard replaces the usual numeric keypad which shows when the iPad is set to have a simple passcode
- the user attempted to log in using the Logitech keyboard and various passcodes, none of which worked. He must have done that at least 10 times, which forced the iPad to become disabled (bricked), and
- the user had never setup iCloud for backup and never backed up the iPad to a computer. So there is no backup that can be restored to quickly get the iPad back to where it was just before disaster struck.
 At this point, the only solution is to reset the iPad back to factory specs, and then set it back up from scratch with all the apps and settings. By the way, this is a safety feature for the iPad – Apple’s default setting is that after 10 unsuccessful attempts to open the iPad, it gets disabled. Presumably because the iPad was stolen. So the only way to restore the iPad in this situation is to:
At this point, the only solution is to reset the iPad back to factory specs, and then set it back up from scratch with all the apps and settings. By the way, this is a safety feature for the iPad – Apple’s default setting is that after 10 unsuccessful attempts to open the iPad, it gets disabled. Presumably because the iPad was stolen. So the only way to restore the iPad in this situation is to:
- Perform a hard reset of the iPad and put it into ‘recovery mode’, and connect the iPad to a computer that has iTunes running, and
- Use iTunes to restore the iPad to factory defaults.
Once that’s done, you can set up the iPad for the user, connect to his Apple ID and reload his apps, set up his email, and setup iCloud for backup. And please setup a passcode for good security!
That last part is critical, because it’s quite easy to inadvertently turn on the passcode feature (if it’s not turned on already), but it’s very difficult to inadvertently change the passcode feature if it’s already turned on. In general, a simple passcode (4 digits) is good enough security, although the latest iPads have a fingerprint reader built into the Home button for much better security.
Read on for detailed instructions on how to reset the iPad, and start over.
 Step 1 is to perform a hard reset of the iPad and put it into recovery mode – with the iPad connected to the computer running iTunes
Step 1 is to perform a hard reset of the iPad and put it into recovery mode – with the iPad connected to the computer running iTunes
- With the iPad not connected to your computer, turn off the device completely – Press and hold the on/off button for a few seconds until the red slider appears on-screen, then slide that slider to the right. Wait for the iPad screen to go completely black.
- Connect the USB cable between the iPad and the computer which has iTunes running.
Press and hold down the Home button – keep holding it down till you see the “Connect to iTunes” screen, and then release the Home button.
- On your computer, iTunes should alert you that it has detected a device in recovery mode.
Step 2 is to is to restore the iPad to factory defaults:
 With the iPad in recovery mode, iTunes presents you with an OK button to restore it back to factory defaults – click the OK button.
With the iPad in recovery mode, iTunes presents you with an OK button to restore it back to factory defaults – click the OK button.- Wait patiently till the iPad finishes the restoral. When the iPad restarts, you’ll see the initial setup screen (“hello”).
Now on the iPad, go through the process of initially setting up the iPad, following the on-screen prompts. Be sure to provide your Apple ID and password to get the iPad linked up with iCloud, and also with the iTunes & App Store. You’ll probably want to setup whatever email account was setup previously, and also do these two steps:
- Visit the App Store, tap the Updates icon at the bottom of the screen, then tap the Purchased icon at the top of the screen. Now tap on each purchased app to download and install it. When you’ve installed all the apps, you can re-arrange them on the screen any way you like.
- You don’t have to re-purchase the apps that were purchased. The App store remembers every purchase made on the Apple ID and allows you to re-download them for free.
- Backup the iPad to iCloud. You’ll want the iPad connected to electrical power to do this: Tap Settings, then iCloud, then scroll down and tap Storage & Backup. Scroll down and make sure that iCloud Backup is turned on, and tap the Back Up Now link. Let it finish before you start using the iPad.
 Please understand that the iPad will now be set up, but it won’t remember any websites you visited before it had been disabled, nor any passwords. You can choose to have the new (iOS7) iCloud keychain remember these for you. If so, you’ll have turned that on during the initial setup. If you didn’t, you can turn it on now by tapping Settings, then iCloud. Tap the Keychain entry and make sure it’s turned on. From then on, any passwords you use will be saved for you, backed up to iCloud. They can be used on other iOS7 devices, or restored from your iCloud backup if you have problems with your iPad later on.
Please understand that the iPad will now be set up, but it won’t remember any websites you visited before it had been disabled, nor any passwords. You can choose to have the new (iOS7) iCloud keychain remember these for you. If so, you’ll have turned that on during the initial setup. If you didn’t, you can turn it on now by tapping Settings, then iCloud. Tap the Keychain entry and make sure it’s turned on. From then on, any passwords you use will be saved for you, backed up to iCloud. They can be used on other iOS7 devices, or restored from your iCloud backup if you have problems with your iPad later on.
Below the Fold
Having an iPad without a passcode is wrong for two reasons:
First, anyone who grabs the iPad – like a thief – can get access to everything of yours on the iPad. They can access your email and reset passwords for any of your online accounts, and they can even reset your Apple ID password. Even if you never leave your house without the iPad, it makes sense to have a passcode on it, just in case someone breaks in and steals your stuff.
Second, iPads are designed to make it easy to institute security measures, like turning on a passcode. So this can be done inadvertently with just a few taps. Changing a passcode is much harder, as it takes a lot of just the right taps to do so. This makes it almost impossible to do by accident.
While you may think it’s easier to use an iPad without a passcode, you set yourself up for problems later on, exactly like what happened to the member’s father above. A simple passcode can use any four digits, so choose one that is easy to remember. For the latest iPads, the Home button also is a fingerprint reader – that can be set up easily to remember up to 5 different fingers (one person or up to five persons). This can not only replace the four-digit passcode, but it can also be used instead of the Apple ID’s password – handy!
This website runs on a patronage model. If you find my answers of value, please consider supporting me by sending any dollar amount via:
or by mailing a check/cash to PosiTek.net LLC 1934 Old Gallows Road, Suite 350, Tysons Corner VA 22182. I am not a non-profit, but your support helps me to continue delivering advice and consumer technology support to the public. Thanks!
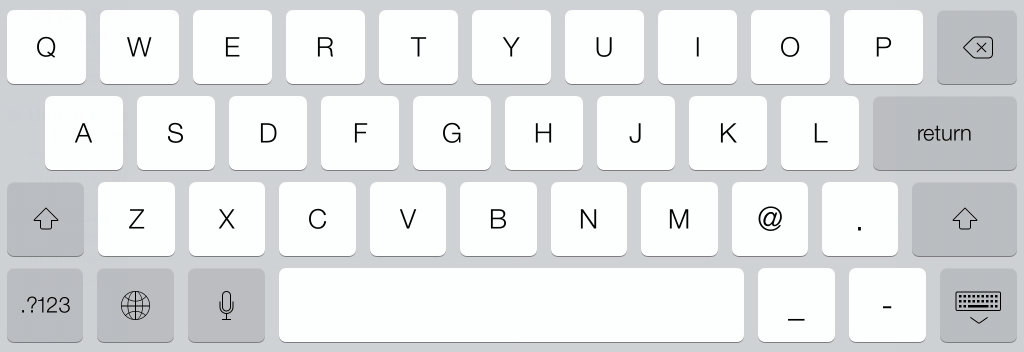
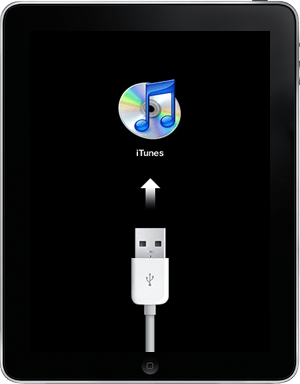







I can’t believe that I found this post! I just got a new iPad Pro (it’s awesome & huge). I transferred my goods then reset my old Gen 3. I then sent it to a friend whom I thought would enjoy using it as much as I did. During the setup she managed to accomplish nearly the exact disasterous event described above. I tried to trouble shoot for a few hours over the phone only to be frustrated by her telling me that she had used an alphanumeric passcode. I repeatedly answered, “you can’t do that”. I told her that alphanumeric is a password not passcode. Obviously I was incorrect about the iPad not letting you enter letters for a code! After reading the above post, I called her back and told her that she was in fact explaining things perfectly and it was not her fault. Thank you, she will not use it as a frisbee after all.
Hi John, thanks for your comment. I’m glad I was able to help! I hope you’re enjoying your new iPad Pro!