iPhone 4 Kid
iPhone 4 Kid: a reader asks…
I would like to let my child (under 10) use my iPhone and iPad, but I want to be able to keep them from mis-using it when I’m not watching. What settings can/should I use?
I’m going to give you two options. The first one is a way to temporarily let them use your iOS device (a single app), and you can remove the restrictions easily when they’re done. To do this, use Guided Access. Tap Settings > Accessibility > and scroll down to the bottom under Learning and tap Guided Access. Slide the slider to turn Guided Access on, andtap Passcode Settings. Set your guided access passcode to a 4-digit PIN (not the same needed to unlock your iOS device). You can also turn on Touch ID to end Guided Access.
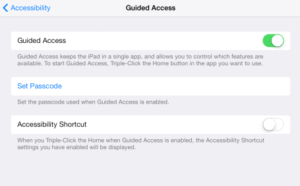 Once Guided Access is turned on, open the app you want to let them use, then triple-click the Home button. That opens your Guided Access menu above and below the app. Below, you can choose Options to allow or disallow various items, or to set a time limit (after the limit is reached the iPhone/iPad locks and they can’t use it). You can also circle areas that you don’t want them to use, such as a settings button. Once you’ve setup your Options, you can tap the Start button at the top-right. Hand the iOS device to your child and they can only use that app, and according to your restrictions. At the end of the time limit or whenever you want to make changes, triple-click the Home button and enter in the Guided Access PIN. Then you can change options, resume or end the Guided Access.
Once Guided Access is turned on, open the app you want to let them use, then triple-click the Home button. That opens your Guided Access menu above and below the app. Below, you can choose Options to allow or disallow various items, or to set a time limit (after the limit is reached the iPhone/iPad locks and they can’t use it). You can also circle areas that you don’t want them to use, such as a settings button. Once you’ve setup your Options, you can tap the Start button at the top-right. Hand the iOS device to your child and they can only use that app, and according to your restrictions. At the end of the time limit or whenever you want to make changes, triple-click the Home button and enter in the Guided Access PIN. Then you can change options, resume or end the Guided Access.
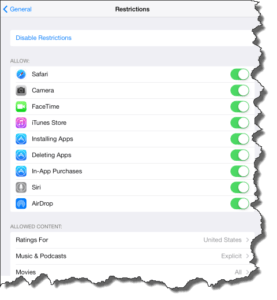 The second option is for if you want to give more general and semi-permanent access to your child, but want to limit what they can do. This is good for when you give the child their own iPhone or iPad for their exclusive use, but you can also use this to limit their use anytime you want. To enable Restrictions, tap Settings > General > Restrictions. Tap the blue Enable Restrictions link, and set a Restrictions 4-digit passcode (again, it shouldn’t be the same as your lock passcode).
The second option is for if you want to give more general and semi-permanent access to your child, but want to limit what they can do. This is good for when you give the child their own iPhone or iPad for their exclusive use, but you can also use this to limit their use anytime you want. To enable Restrictions, tap Settings > General > Restrictions. Tap the blue Enable Restrictions link, and set a Restrictions 4-digit passcode (again, it shouldn’t be the same as your lock passcode).
Once the feature is enabled, you’ll see a long list of apps that you can allow or not. By default everything is enabled, just slide the slider to off for any apps you don’t want them to access. Please note this feature won’t let you restrict any apps not on the (limited) list – all the 3rd party apps and games are enabled. You can restrict, in-app purchases, and you can set restrictions for various types of game or app content, such as restricting explicit sexual content, restricting their use to apps rated for 4, 9, 12, or 17 year-olds, and limiting website surfing (in Safari) to only allow them access to websites you list, or generally limited adult content.
Be sure to look at every setting in the Restrictions area, and determine what you want for your child. In most cases, you’ll want to restrict their ability to install apps, make in-app purchases, and delete apps. You may also want to make some settings changes under Privacy. And most parents will want to limit their child’s cellular data use, now that unlimited data plans are all but abolished.
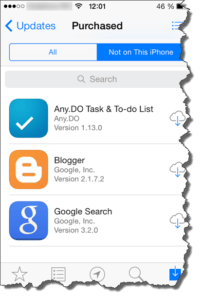 Anytime you want to disable the restrictions, you’ll re-visit Settings > General > Restrictions and tap the Disable Restrictions link. You’ll need to put in the Restrictions passcode. If there are any specific 3rd party apps you don’t want them to access, you should probably delete those apps from the iPhone or iPad before you give it to your child (and turn off the ability to install apps). You can always add any apps back later on, once they’ve been purchased or installed, they remain easily re-downloadable – just look in the App Store under Purchased.
Anytime you want to disable the restrictions, you’ll re-visit Settings > General > Restrictions and tap the Disable Restrictions link. You’ll need to put in the Restrictions passcode. If there are any specific 3rd party apps you don’t want them to access, you should probably delete those apps from the iPhone or iPad before you give it to your child (and turn off the ability to install apps). You can always add any apps back later on, once they’ve been purchased or installed, they remain easily re-downloadable – just look in the App Store under Purchased.
Lastly, you can also use a hand-me-down iPhone if you want to give them one without phone or text service. When you get a new iPhone and have transferred everything to it, erase your iPhone, and then set it up again with just the apps you want your child to use, then set Restrictions.
This website runs on a patronage model. If you find my answers of value, please consider supporting me by sending any dollar amount via
 (send to @PosiTek),
(send to @PosiTek),  (send to Support@PosiTek.net),
(send to Support@PosiTek.net),  using any credit card (no Paypal account required), using Zelle, Apple Pay or Google Pay, or by mailing a check or cash to PosiTek.net LLC 1934 Old Gallows Road, Suite 350, Tysons Corner VA 22182.
I am not a non-profit, but your support helps me to continue delivering advice and consumer technology support to the public.
Thank you!
using any credit card (no Paypal account required), using Zelle, Apple Pay or Google Pay, or by mailing a check or cash to PosiTek.net LLC 1934 Old Gallows Road, Suite 350, Tysons Corner VA 22182.
I am not a non-profit, but your support helps me to continue delivering advice and consumer technology support to the public.
Thank you!




