iPhone Battery Life
 iPhone Battery Life: a reader asks…
iPhone Battery Life: a reader asks…
Hi Coach, I have an iPhone that’s less than a year old, but won’t last a day – my battery life sucks. Can you tell me what I can do to get more life out of my battery?
Regardless of which model iPhone you have, the problem of battery life is going to rear its ugly head from time to time. For many people, the answer is to plug it in every chance they get – in the car while driving, sitting waiting at the airport for a flight, or sitting at your desk. Some folks just elect to turn the darn thing off a lot more often. And a growing minority of people turn to a 3rd party battery pack, like the Mophie JuicePack or the new Apple Smart Battery Case. But for many (dare I say most?) people, a few tweaks of your iPhone settings are going to improve things enough for you to get a day’s worth of use out of your device without having to resort to any of those answers.
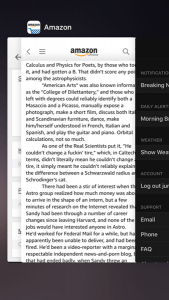 Let’s start with what you shouldn’t do – kill running apps. That’s where you double-press the Home button to call up the app switcher, and then swipe up on apps to kill them. The only reason you should do this is if an app is misbehaving. I know it sounds counter-intuitive to not kill apps to save power, but the iOS operating system was specifically designed to save power by loading your apps in memory, but keeping them asleep when not actually running on your screen. So all the energy it takes to load the app (all apps) in memory isn’t happening each time you run the app, just when you started up your iPhone from the power-off state. Chances are, you’ve charged your iPhone since the last time you had it powered down. So you don’t need to use electricity to load the app, just the electricity to run it while you’re using it. With that out of the way, here are my favorite ways to extend the battery life of your iPhone or iPad.
Let’s start with what you shouldn’t do – kill running apps. That’s where you double-press the Home button to call up the app switcher, and then swipe up on apps to kill them. The only reason you should do this is if an app is misbehaving. I know it sounds counter-intuitive to not kill apps to save power, but the iOS operating system was specifically designed to save power by loading your apps in memory, but keeping them asleep when not actually running on your screen. So all the energy it takes to load the app (all apps) in memory isn’t happening each time you run the app, just when you started up your iPhone from the power-off state. Chances are, you’ve charged your iPhone since the last time you had it powered down. So you don’t need to use electricity to load the app, just the electricity to run it while you’re using it. With that out of the way, here are my favorite ways to extend the battery life of your iPhone or iPad.
Of course, your smartphone will use less power when you’re not using it, so keeping the screen up and running will certainly burn through your battery faster than more occasional peeks at the screen. To help you, you can and should adjust the auto-lock feature to as low as possible. Get to that from Settings > General and scroll down. Your auto-lock setting should be 3 minutes or less. You should also use that sleep/wake button (on the right side of an iPhone 6, on the top of an iPhone 5 and older) often to shut off the screen when you don’t need it.
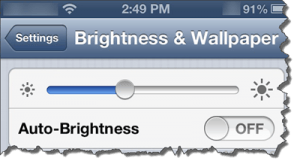 Dim the screen: the screen uses more energy than any other part of your smartphone’s operation. You’ll save an enormous amount of battery power by turning the brightness down as low as you can stand. There are 2 ways to do that:
Dim the screen: the screen uses more energy than any other part of your smartphone’s operation. You’ll save an enormous amount of battery power by turning the brightness down as low as you can stand. There are 2 ways to do that:
- Tap Settings > Display & Brightness, and drag the brightness slider as far to the left as you want. All the way is probably too much, but at least bring it down to 50% or less.
 Swipe up from the bottom of your screen to open the Control Center, and then drag the brightness slider (that’s the one just under the top row of icons) to the left, at least half-way or more.
Swipe up from the bottom of your screen to open the Control Center, and then drag the brightness slider (that’s the one just under the top row of icons) to the left, at least half-way or more.
If you do nothing else, dimming the brightness on your screen by as much as you can stand will save you the most battery life, hands-down. In addition to making the initial setting change, you can and should dynamically adjust the brightness (method #2 is fastest) anytime you can to either drop the brightness or bring it back up. So for night-time reading in a dark room, the lowest setting may be just fine, while in daylight outside you need at least 33% brightness or you’ll be squinting a lot.
Turn off Background App Refresh: The second-largest drain on your battery is that handy but energy-burning background app refresh. Get to that from Settings > General > Background App Refresh and go through the list – slide off as many items as possible. This just means that the app won’t refresh unless you’re running the app – with it turned on the app will refresh even if you’re not running the app or even if the iPhone is in your pocket. If you really like those news or twitter notifications, then you’ll want to leave those apps on. If up-to-the-minute info updates don’t matter to you, there’s a handy slider at the top where you can turn off all Background App Refresh at once without having to cherry-pick your way through the list of all your installed apps.
Turn off Auto-Downloads: downloading and uploading files from the internet will use up a lot of juice, and you’re better off doing as much of that while connected to power as possible.
- Go to Settings > iTunes & App Store: turn off (slide the slider to the left) for each of the items on the automatic Downloads list (Music, Apps, Books, and Updates). You just have to remember to check for updates when you’re plugged in.
- At the same place, you can turn off the setting for Use Cellular Data, since downloading over cell service uses just a bit more energy than downloading over Wi-fi.
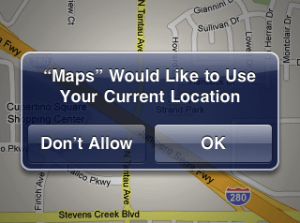 Turn off Location Services: You might not realize that many apps are tracking your location even when you’re not using them. Go to Settings > Privacy > Location Services and go through the list, turning off location services for as many apps as possible. You may see only two settings for some (Always or Never), and I usually choose never for those. For entries that also have a ‘While Using the App’ setting, I’ll choose that one unless I just don’t want that app tracking me at all. Like the auto-downloads, there’s a handy switch at the top of the list to turn off location services for everything at once, and you don’t need to be paranoid to use it, just cautious. But be aware that many apps (for example, mapping apps like Google Maps or Waze) won’t work without location services enabled.
Turn off Location Services: You might not realize that many apps are tracking your location even when you’re not using them. Go to Settings > Privacy > Location Services and go through the list, turning off location services for as many apps as possible. You may see only two settings for some (Always or Never), and I usually choose never for those. For entries that also have a ‘While Using the App’ setting, I’ll choose that one unless I just don’t want that app tracking me at all. Like the auto-downloads, there’s a handy switch at the top of the list to turn off location services for everything at once, and you don’t need to be paranoid to use it, just cautious. But be aware that many apps (for example, mapping apps like Google Maps or Waze) won’t work without location services enabled.
Turn off Mail Fetch/Push: Many email providers will set themselves up on your iPhone to Fetch or Push email. That means they’re constantly checking the server for new emails. If email isn’t that important to you, you can reset this to ‘Manual’ which means it’ll check email only when you run the Mail app. Go to Settings > Mail, Contacts, Calendars > Fetch New Data. For each email account you can choose Push, Fetch or Manual and Manual is the most energy-saving.
Turn off Push Notifications: You know when your iPhone is constantly buzzing at you with notifications every time you receive an email, a tweet, a Facebook posting, or a news nugget from the half-dozen news apps you’ve installed, not to mention all the other notifications you get throughout the day. Take a minute to go through the list at Settings > Notifications and for every item on the Notification Style listing, choose whether you want to be notified or not. Every app you install is going to want to send you notifications, but you probably only need a few. So turn off everything you don’t absolutely need by sliding the Allow Notifications slider off. Unfortunately, there isn’t an “All Notifications” option for those who don’t want to be bothered by anything.
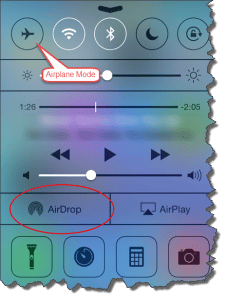 Use Airplane Mode: It’s not just for when you’re flying, Airplane Mode is great for any time you don’t want to be disturbed. It saves a lot more power than the Do Not disturb feature, since it turns off all radios in your iPhone at once. Do Not Disturb leaves the radios running and just turns off the ringer and notifications. So set Airplane Mode anytime you’re in a meeting (and shouldn’t be taking calls, messaging or checking email anyway), driving and not using your iPhone for navigation, or sleeping. Don’t worry, anything sent to you will be delivered when you turn off airplane mode. I should note this is a great way to be ‘out of touch’ with your boss who keeps hounding you!
Use Airplane Mode: It’s not just for when you’re flying, Airplane Mode is great for any time you don’t want to be disturbed. It saves a lot more power than the Do Not disturb feature, since it turns off all radios in your iPhone at once. Do Not Disturb leaves the radios running and just turns off the ringer and notifications. So set Airplane Mode anytime you’re in a meeting (and shouldn’t be taking calls, messaging or checking email anyway), driving and not using your iPhone for navigation, or sleeping. Don’t worry, anything sent to you will be delivered when you turn off airplane mode. I should note this is a great way to be ‘out of touch’ with your boss who keeps hounding you!
Leave AirDrop Off: AirDrop is a handy way to exchange things with other iPhone/iPad users, but once you turn it on, it stays on till you turn it off. It should be left off and turned on only when you’re actually using it. Swipe up from the bottom of your screen to open the Control Center, and tap the AirDrop icon – select Off. I should note that when using it, you can set it to Contacts Only, or to Everyone. The latter setting makes your iPhone visible to anyone nearby, and I’d advise against using that in almost all cases.
![]() Turn Off Unneeded Radios: You actually have three: Cellular, Wi-Fi and Bluetooth. They’re represented by the left-most three icons in the Control Center (which you get to by swiping up from the bottom of your screen). If you don’t use any Bluetooth devices, this one should always be off. If you do use Bluetooth some of the time, only turn on the radio when you need it. Hint: if you use an Apple Watch you’ll leave Bluetooth on all the time. For Wi-Fi, you can turn off this radio anytime you aren’t planning on using Wi-Fi. If you leave it on, it will always be searching for networks to connect to.
Turn Off Unneeded Radios: You actually have three: Cellular, Wi-Fi and Bluetooth. They’re represented by the left-most three icons in the Control Center (which you get to by swiping up from the bottom of your screen). If you don’t use any Bluetooth devices, this one should always be off. If you do use Bluetooth some of the time, only turn on the radio when you need it. Hint: if you use an Apple Watch you’ll leave Bluetooth on all the time. For Wi-Fi, you can turn off this radio anytime you aren’t planning on using Wi-Fi. If you leave it on, it will always be searching for networks to connect to.
This matters even if you have the Wi-Fi setting ‘Ask to Join Networks’ turned off (that’s under Settings > Wi-Fi). With that setting off, your iPhone will still join your regular Wi-Fi networks (one’s to which you’ve previously connected), but it will no longer advise you about every new network it sees. But the iPhone is still searching constantly for your preferred Wi-Fi networks, so the radio is active and burning energy.
There are others settings you can turn off to save energy (such as turning off Parallax or limiting Spotlight Search), but if you just as many of the above items as you can, you’ll most likely solve the problem of your iPhone not lasting out the whole day.
This website runs on a patronage model. If you find my answers of value, please consider supporting me by sending any dollar amount via
 (send to @PosiTek),
(send to @PosiTek),  (send to Support@PosiTek.net),
(send to Support@PosiTek.net),  using any credit card (no Paypal account required), using Zelle, Apple Pay or Google Pay, or by mailing a check or cash to PosiTek.net LLC 1934 Old Gallows Road, Suite 350, Tysons Corner VA 22182.
I am not a non-profit, but your support helps me to continue delivering advice and consumer technology support to the public.
Thank you!
using any credit card (no Paypal account required), using Zelle, Apple Pay or Google Pay, or by mailing a check or cash to PosiTek.net LLC 1934 Old Gallows Road, Suite 350, Tysons Corner VA 22182.
I am not a non-profit, but your support helps me to continue delivering advice and consumer technology support to the public.
Thank you!
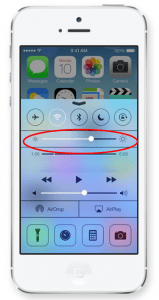 Swipe up from the bottom of your screen to open the Control Center, and then drag the brightness slider (that’s the one just under the top row of icons) to the left, at least half-way or more.
Swipe up from the bottom of your screen to open the Control Center, and then drag the brightness slider (that’s the one just under the top row of icons) to the left, at least half-way or more.



