iPhone Beeps, Tones & Notifications
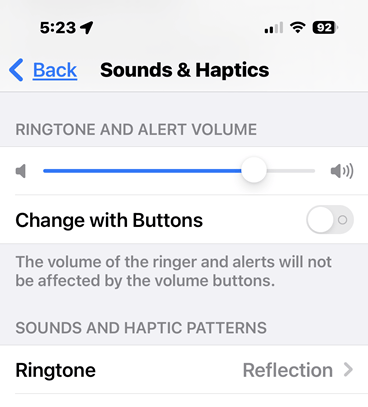
iPhone Beeps, Tones & Notifications: a reader asks…
I have an iPhone (13), and am confused by the array of beeps and tones that it emits. I don’t know how to control that. Do you have any tips?
iPhone’s notifications, ringtones, text tones, etc. have become much more complicated as the iOS versions have progressed and matured, to the point where now it can take a lot of work to set the various sounds your iPhone makes the way you want them. In the iPhone settings menu, there are three main Settins menu sections to go to control these: Sounds & Haptics, Focus, and Notifications. The good news is that while it will take a bit of time to set these all up, it’s a one-time effort, and spending the time up-front will make your iPhone much less annoying! 😁
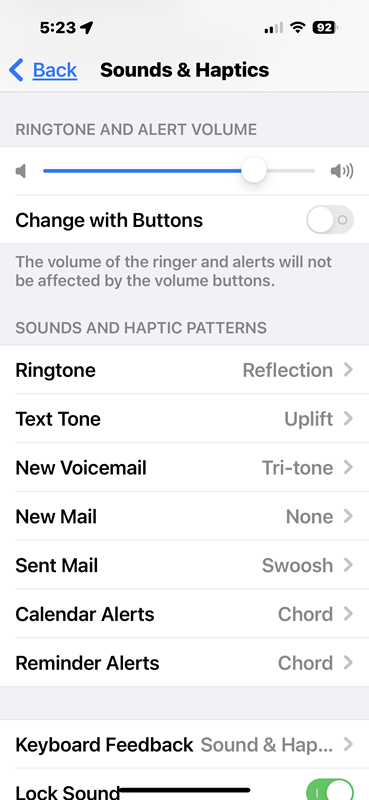
Sounds & Haptics: Here you can set the ringtone (and alert) volume, and continue down the menu to set things like the default ringtone, the default text tone, and five other sounds made for the various events. You can set any of these to “None” if you don’t want to hear a tone when the event takes place. For example, I get so many emails that I set the New Mail notification to None.
There are other options for setting the vibration, keyboard feedback, lock sound, etc. which you can try out. If you don’t like any setting you can always change it back.
For ringtone and text tones, besides setting the default tones to sound, you can also set these individually for one or more of your contacts, to help you distinguish between incoming calls or texts you want to pay attention to, from all the others that may not be as important. This can be very handy when you don’t want to ignore a call or text from a spouse, SO, or an important client.
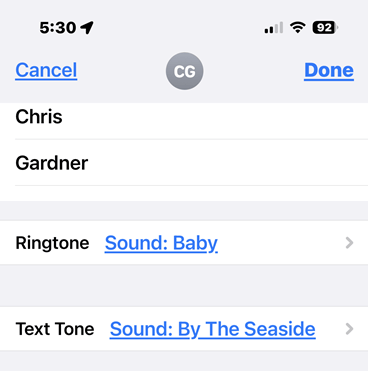
Set those by editing a contact in your Contacts applet. For example, I’ve set special ringtones and text tones for my spouse and family members, and important friends and colleagues. That way when my phone rings or I receive a text, I know if it’s important for me to look at my phone, or just ignore it.
A note on “ignoring it” – if a text or call comes in and you want to quickly silence the sound, you can just press the button on the right side to instantly silence it (this doesn’t answer the call, it just silences the ringtone or text tone).
Another note, when selecting a ringtone or text tone for a contact, you can also slide the Emergency Bypass slider on – that way the phone will sound even if your ringer switch is set to silent or your Focus is turned on.
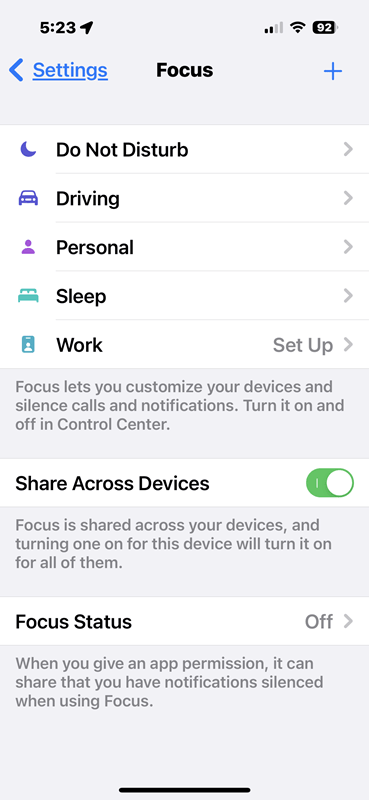
Focus: this is a relatively new feature of iOS, where you can set your iPhone to a Focus mode where notifications and such are turned off. This used to be the simple “Do Not Disturb” switch, but has now evolved into a much more feature-capable (and complicated) function. In the Settings>Focus menu, you can create multiple Focus entries, such as the standard Do Not Disturb, as well as other types of focus such as Driving, Sleep, and Work. Each of these Focus types can have their own individual settings for who and what to allow (People and Apps), and you can even set a special Focus screen that shows on your Lock screen when that Focus is enabled. And you can set that to a schedule:
For instance, my Sleep Focus is set on a schedule to be enabled from 11pm to 7am. I have that Focus set to not allow any notifications at all.
My Driving Focus is set to automatically turn on when I connect my iPhone to my car’s Bluetooth. You can also choose to have it come on automatically, which then measures your rate of movement (e.g., the car is moving) and turns on when you start driving.
You can also turn your Do Not Disturb Focus mode on or off quickly from the Control Center. Swipe down from the top-right of your screen to open the Control Center, then tap the Focus button to turn it on and tap again to turn it off.
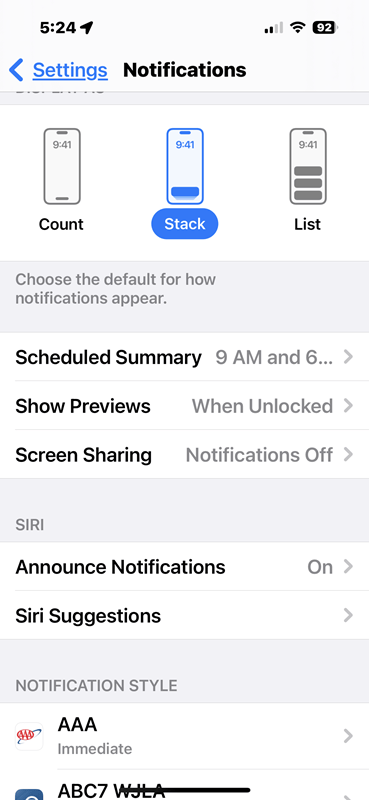
Notifications: This area has also evolved with a newish feature called “Scheduled Summary”. Notifications can be set individually for each of the installed applets on your iPhone, and can be set to beep or ring as the applet kicks off a notification, or set to only happen at the time you set for a Scheduled Summary. In the notifications menu, tap Scheduled Summary to set the time or times you want to see notifications. For example, I have mine set to 9am and 6pm.
In the Settings>Notifications, the top section lets you set the display to be either a count, a stack or a list. Try out each one for a few days and see which you prefer. Scrolling down the controls, you can set Siri to announce notifications and allow Siri Suggestions (heavens NO!), and then choose the notification style for each of your installed apps. There’s no real shortcut except to turn off all notifications, otherwise you have to go down the list and enable or disable notifications for each app. I do each one individually – For each app, you choose to allow notifications or not, and then if you allow notifications, you can choose to have them beep you immediately or at the scheduled summary time, and choose which type of alerts you want for that app. Needless to say, for most apps I have notifications turned off so I’m not constantly barraged with beeps.
Also for each app, you can choose the type of alert, whether to make it temporary or persistent (persistent means you have to swipe it away), and whether you hear a beep or not. Which applets you choose depends on which applets you have installed. I like having immediate notifications for these types of applets:
- Calendar, Appointments and To-do lists (like Reminders)
- Banking/Credit Card applets (notifying me when a purchase is made for example)
- Delivery applets (notifying me when something’s been delivered for example)
- Incoming Communication applets (like messaging, phone calls or voicemails, etc.)
- Weather alert applets (for impending rain, tornadoes, etc.)
- Breaking News applets (choose only one)
- Utility applets (if you need to know when a payment is due for example)
For everything else, I either have notifications turned off, or have them set to only show in the Scheduled Summary.
This is of course way more complicated than it used to be, and possibly more than it should be. But the Apple developers have decided to add more and more features and control over iPhone behaviors to these smart-yet-dumb devices. I just wish they’d work more on making Siri smarter, I find them to be nearly useless for most things I need.
This website runs on a patronage model. If you find my answers of value, please consider supporting me by sending any dollar amount via:
or by mailing a check/cash to PosiTek.net LLC 1934 Old Gallows Road, Suite 350, Tysons Corner VA 22182. I am not a non-profit, but your support helps me to continue delivering advice and consumer technology support to the public. Thanks!







