iPhone Passcode
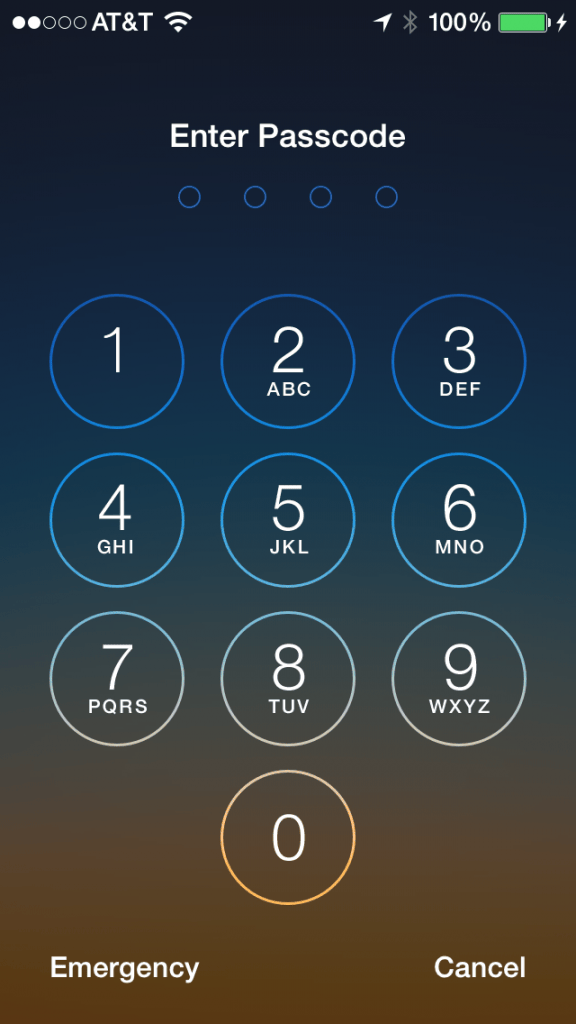 iPhone Passcode: A reader asks…
iPhone Passcode: A reader asks…
I have my iPhone set with a 4-digit passcode. Someone told me that it’s too easy for someone to crack it if my iPhone got stolen. I want to protect my data on the iPhone, but putting in a complicated passcode looks hard (with the full alpha-numeric keypad).
Yes, a 4-digit code is less secure, but your iPhone does come with a 10-attempt bomb feature – after 10 missed attempts to log in, it will auto-wipe your iPhone for you. 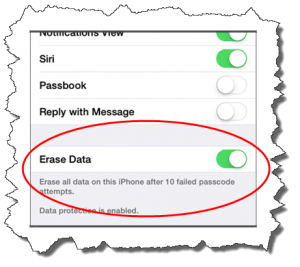 Make sure that’s turned on:
Make sure that’s turned on:
- Tap Settings, then Touch ID & Passcode
- tap in your current Passcode
- swipe to the bottom of the Passcode Lock screen and make sure the Erase Data slider is on.
Unless your 4-digit passcode is too simple (consecutive numbers for example), there’s little chance any thief could guess it within 10 attempts. If you want an extra measure of security, replace the 4-digit passcode with something longer. You can use letters and numbers, but be aware that adding letters into the passcode will make it harder to get into your iPhone (unless you’re using the Touch ID whenever possible). That’s because the numeric keypad you normally see would be replaced by a full qwerty keyboard. For this reason I’d suggest you stick with numbers only, and you’ll still see a numeric keypad for quick passcode typing instead of the full keyboard.
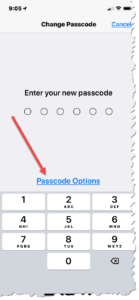
To switch to a longer numeric passcode, first decide on your new passcode. Don’t use consecutive or repeated numbers, those are too easy to guess. You can use 5, 6, 7, or more numbers in total, and since a thief only has 10 tries to guess it, the chance that it’ll be guessed is almost nil. By default, iOS will offer to use six digits (which is plenty long enough and will make for faster unlocking). Memorize this new, 6-digit passcode, and then:
- Tap Settings, Touch ID & Passcode, and tap in your current passcode.
- Tap the Change Passcode menu option. Tap in your current passcode. On the next screen, tap Passcode Options and choose Custom Numeric Code.
- Tap in your new 6-digit passcode, tap Next and type it again to change it.
It’ll take a few seconds to change and then it’ll be done. If you are using TouchID, you won’t have to re-enroll your fingers, they’ll automatically be matched to the new passcode. Since you chose a six-digit passcode, when unlocking your iPhone with it, just type the six digits and your phone unlocks.
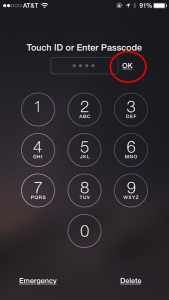
Please note that if you choose anything other than four or six digits for a passcode, you’ll have to also press an OK button to unlock your iPhone. iOS does this so that anyone trying to guess your passcode won’t be able to know how many digits you’ve used. It’s an extra step for folks who want that extra measure of security, but I think it’s a bit overkill. I do think it’s worth using a six-digit code over a 4-digit code though. My reasoning is that someone looking over your shoulder has less chance to see six digits tapped than four digits tapped.
But really, with the 10-attempt bomb turned on, you really don’t need to worry much.
If you need it, Apple provides a nice tutorial for how to setup your fingerprint reader here (or you can watch a Youtube video), and I have some tips on improving the reader’s reliability in this article.
Please note that using the ‘erase data’ feature can be a double-edged sword. Once wiped, your iPhone won’t be trackable with the Find My iPhone app, which should be turned on (you can check by tapping Settings > Privacy > Location Services > System Services and making sure the slider for Find My iPhone is on).
If your iPhone gets stolen, you need to remember what to do: Use the Find My iPhone feature as soon as you can. This will help you or police find your lost or stolen iPhone. Here’s how:
 using any computer, go to https://www.icloud.com
using any computer, go to https://www.icloud.com- Log in to your Apple ID/iCloud account with your userID and Passcode
- Click the Find my iPhone icon (you might have to sign in again)
You can do this from any computer, and you can also use it from any other iPhone or iPad, just run the Find iPhone app and log into the Apple ID used by your lost or stolen iPhone.
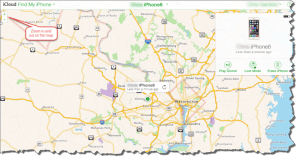 Once you’ve signed in and iCloud has located your iPhone (this works for iPad and Mac also), you will see a geographical map. You can zoom in or out to see almost exactly where the Apple device is. Provide this info to the police and you just might get your iPhone back.
Once you’ve signed in and iCloud has located your iPhone (this works for iPad and Mac also), you will see a geographical map. You can zoom in or out to see almost exactly where the Apple device is. Provide this info to the police and you just might get your iPhone back.
Since Apple instituted the 10-attempt iPhone wipe, the incidence of iPhone theft has gone way down. But you’re still at risk if you have neglected to use any passcode (simple or not) to secure your iPhone. I’ve run across a lot of people who don’t have any smartphone passcode, and frankly this is an unwise disregard for your personal security.
This website runs on a patronage model. If you find my answers of value, please consider supporting me by sending any dollar amount via:
or by mailing a check/cash to PosiTek.net LLC 1934 Old Gallows Road, Suite 350, Tysons Corner VA 22182. I am not a non-profit, but your support helps me to continue delivering advice and consumer technology support to the public. Thanks!
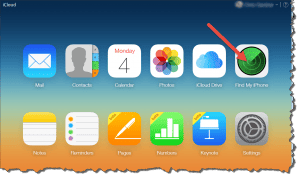 using any computer, go to
using any computer, go to 





