iPhone Time-Out
 iPhone Time-Out: a reader asks…
iPhone Time-Out: a reader asks…
Here is a question I haven’t found the answer to: IPhone 6–I have the phone set to time out and go dark at 5 minutes. If I do not use the phone for a minute or two, it goes dark and I have to then open it with either my fingerprint or inputting my password. Before if it went dark, all I had to do was press the home button, but now that brings me to the password screen. There are times when I am not in a position to input the password. Any ideas on how to bring it back to the way it was?
There are two setting areas that affect how your iPhone deals with going into lock screen mode. The first one is at Settings > TouchID & Passcode > [tap in your passcode] > Require Passcode. This will either have only one possible setting (Immediately), or a few options (Immediately, After 1 minute, After 5 minutes, After 15 minutes, & After 1 hour). Which options you get are dependent on whether you’ve got your iPhone Unlock feature set to use TouchID or not.
 If you have Touch ID enabled to unlock your iPhone, you only have the ‘Immediately’ option. Or,
If you have Touch ID enabled to unlock your iPhone, you only have the ‘Immediately’ option. Or,- If you have Touch ID to unlock your phone turned off, then you have more choices.
That slider is at the top of the Touch ID & Passcode settings screen. Please note this is an either/or situation. You can either use TouchID to unlock your phone or not. Only by not using TouchID can you get a delay on requiring your passcode. This may seem at odds for you, but it’s Apple’s way of helping keep your iPhone (and your data) secure.
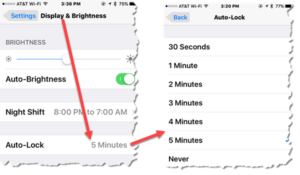 The second setting area is at Settings > Display & Brightness > Auto-lock. That can be set for 30 seconds, 1 Minute, 2 Minutes, 3 Minutes, 4 Minutes, 5 Minutes, or Never. This controls how long the phone will sit (without you using it) before it locks. After the set time has elapsed, your phone locks and you have to unlock it with either TouchID or passcode.
The second setting area is at Settings > Display & Brightness > Auto-lock. That can be set for 30 seconds, 1 Minute, 2 Minutes, 3 Minutes, 4 Minutes, 5 Minutes, or Never. This controls how long the phone will sit (without you using it) before it locks. After the set time has elapsed, your phone locks and you have to unlock it with either TouchID or passcode.
Part-way through that time, the screen dims and you can wake it up by tapping on the screen or pressing the Home button, which restarts the auto-lock count-down. Once the screen dims you only have a few seconds to tap the screen and wake it back up. If the screen goes completely dark you have to unlock the phone again.
If you have the auto-lock set on 30 seconds, then only the last 5 seconds have a dimmed screen. If you set the auto-lock for 5 minutes, then you have about the last 15 seconds or so when the screen is dim to tap and wake it back up again.
These are the choices you have now, with the current version of iOS. Older versions of iOS (and older phone models without Touch ID) may have operated differently, but the current options have been set and locked in order to help prevent you from inadvertently leaving your phone (and data) at risk.
This website runs on a patronage model. If you find my answers of value, please consider supporting me by sending any dollar amount via:
or by mailing a check/cash to PosiTek.net LLC 1934 Old Gallows Road, Suite 350, Tysons Corner VA 22182. I am not a non-profit, but your support helps me to continue delivering advice and consumer technology support to the public. Thanks!
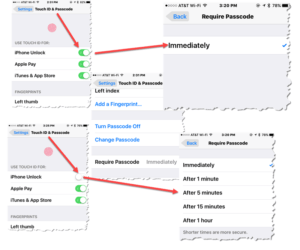 If you have Touch ID enabled to unlock your iPhone, you only have the ‘Immediately’ option. Or,
If you have Touch ID enabled to unlock your iPhone, you only have the ‘Immediately’ option. Or,





