Is the Cloud Cloudy?
 Is the Cloud Cloudy? a reader asks…
Is the Cloud Cloudy? a reader asks…
I feel that my cloud access is totally out of control. Everyone–Google, Microsoft, Apple, and many other smaller vendors–make it easy to sign up, and cheap to extend the storage. Apple and Google are particularly insistent because their apps are closely tied to their cloud services. I mostly use 1TB Dropbox for most of my important files and Acronis’s unlimited cloud storage for backups. I doubt I can avoid iCloud, but there are bits and pieces stored elsewhere, too. It’s partly my fault because I “can’t say no”, and I probably have multiple photo libraries all over the place and don’t even know where to look any more. Any suggestions for cloud management software, or a consistent strategy to pull all this stuff together?
I feel your pain! cloud-based storage has a ton of players and there’s a lot of ongoing churn happening as they all compete for your business. Below you’ll find a lot of detail on my thinking, but let me put the ending first:
Use iCloud for backup of your iPhone/iPad only, and use Amazon Cloud Drive to backup everything. Amazon Cloud Drive offers by far the most storage space for the least amount of money (aka, unlimited space for $60/year), and can handle dealing with photos (viewing, editing, & sharing) with aplomb. The only drawback is dealing with active, working files. For that I’d suggest you continue using Dropbox since it’s so darn easy to use. From a strategy perspective it’s simple, you only have two places to look for stuff: Amazon and Dropbox.
Ok, on to the detail. First off let me reinforce your notion on iCloud – the Apple ecosystem is closely tied to iCloud, so if you have an iPhone, iPad, iPod Touch, or Mac it’s really hard to completely do without iCloud. But you only need to turn on the specific parts you need. And certainly in the case of your photos, you don’t have to use iCloud if you have another provider who can do the job you need more to your liking. Add the facts that Apple’s iCloud integration is great with its own apps and functions, but doesn’t work nearly as well with 3rd party stuff, and that Apple only gives you a paltry 5gb of storage space for your iCloud needs and you have to wonder if Apple’s marketing folks really know the consumer’s needs. Of course, you can pay money to get more space, but given the limitations of what you can use iCloud for, it might make sense to look to a different vendor for non-Apple-specific needs.
The problem with iCloud is that it is only for someone who has at least one Apple computer, smartphone or tablet, because you can’t use iCloud Drive unless you have an Apple ID. Assuming that’s you, then you can use iCloud Drive very much the same as Dropbox or Google Drive, e.g., your Windows Explorer has a folder named iCloud Drive and you can drag and drop files and folders into it.
One problem you may see is that no one cloud-based storage service will excel at everything you need it to do. So before we start comparing the services and figuring out strategies, let’s get a few use cases straight:
 You want to use generic file storage space in the cloud, where you place files into a folder on your computer and they get synchronized with a folder in the cloud for access by other computers and devices.
You want to use generic file storage space in the cloud, where you place files into a folder on your computer and they get synchronized with a folder in the cloud for access by other computers and devices.- You want to organize photos and videos in the cloud, and have all the pictures on all your devices backed up into the cloud, and accessible from the cloud.
- Same as #2 above, but you also want the ability to easily edit those photos that are in the cloud.
- You want to use cloud-based file storage that’s integrated into the programs and applications that open those file types.
In the list above, I haven’t included other cloud-based services since you’re asking only about cloud-based storage. Other services include your email, calendar, contacts, tasks and notes in the cloud (kept synchronized on multiple computers and devices), website hosting, software that you don’t have to install on your computer but can use online (such as in a web browser), education services, music services and backup services. You didn’t ask about most of those and you mentioned using Acronis for backup, so I’ll stick to the four primary uses I listed for cloud-based storage.
I’m also going to be fairly agnostic in regards to what type of smartphone or tablet you use (if any). For the most part, all of these services have apps that will work in either iOS or Android operating systems. If you use a Windows Phone, Blackberry, or other minor player, you’ll have to check out whether and how these services work for you. But I will note that while Google Drive has apps for iOS, Apple isn’t too keen on providing iCloud app(s) for Android. So if you use an Android smartphone, you’ll probably want to choose something other than Apple iCloud Drive. Otherwise, the services below will work fine with whatever computer (Mac or PC) or device (Apple or Android) that you use.
So let’s take a look at five of the most popular cloud-based storage services. I’m not saying these are the top five, nor am I going to do an exhaustive review of everything on the market – because that article would never get finished! And the information below is as of the date this article was published – the vendors are constantly tweaking their service features and pricing to compete with each other. So let’s focus in on these five service providers, and the four use cases I noted above – here’s a synopsis of each:
Dropbox: one of the original purveyors of cloud-based storage for the consumer, they are very generic and let you store 5gb for free of any type of files just the way you would on your computer. Need more storage? $10/month gets you a terabyte of space, $15/month gets you unlimited storage space (using their Business plans). Dropbox works by putting a mirror copy of itself on your computer(s) and keeps the copy synchronized with the original in the cloud. Security is very good, and Dropbox provides an app for your smartphone so you can peruse the files and view your photo library (but not as a slideshow). If you have limited storage space on your computer or device, no worries, you can selectively sync things rather than sychronizing the entire Dropbox folder. Once something is synced into the cloud, it’ll stay there even if you turn off syncing.
Google Drive: if you have a Google account (such as Gmail), then you already have a Google Drive you have a 15gb allowance that includes your email and any other type of file you want to store. If you need more storage, Good Drive plans go from $2/month for 100 gigabytes, $10/month for a terabyte and higher. Like Dropbox, Google creates a twin of itself on your computer and keeps changes synchronized. Security is very good, and the Drive app for your smartphone handles dealing with generic files while the separate Google Photos app (and website) includes basic image editing functions. If you need more powerful editing there are plenty of 3rd party apps for that. Google includes online word processing, spreadsheet, presentation and more applications that run in the web browser (or on free smartphone/tablet apps).
Apple iCloud Drive: While you need an Apple ID to use this service, anyone with an iPhone, iPad or Mac will already be using one. Storage space add-ons over the free 5gb will run you $1/month for 50gb, $3/month for 200gb, and $10/month for 1 terabyte of storage space. Anyone who has an iPhone or iPad and likes to take pictures will probably already have had to pay Apple for additional storage just so that iCloud backup will work for their devices. Apple has an iCloud Drive app for PC and Mac that works pretty similar to Dropbox and Google Drive. I find that using iCloud for photo storage and syncing to be a little confusing, since Apple’s still supporting their old system “My Photo Stream” alongside the newer iCloud Photo Library. Basic photo editing is available on the iPhone and iPad in the Photos app, if you need more powerful editing there are plenty of 3rd party apps for that. And iCloud Drive is perfectly integrated into Apple’s word processing, spreadsheet and presentation apps.
Microsoft OneDrive: For the Microsoft Office crowd, OneDrive is great, perfectly integrated within the Office programs and apps. You get 5gb for free, 50gb for $2/month, $7/month for 1 terabyte, and Office 365 subscribers get 1 terabyte included (along with their Microsoft Office programs). Like the above, you get a folder on your computer that synchronizes with your OneDrive in the cloud, and you can edit those files using Office programs directly from the cloud. Microsoft has some pretty good (and free) Office programs for the smartphone and tablet so you can edit those types of files easily. Nothing for dealing with photos though.
Amazon Cloud Drive: Amazon’s focus is on providing the most cloud-based space for the price, so $5/month ($60/year) gets you unlimited storage space. There are no online facilities for dealing with those files, and even if you use their desktop app, you’ll be selecting files for upload or download – there’s no simple folder mirroring or synchronization such as what you get with Dropbox, Google Drive or even iCloud Drive. If you have a ton of files to store and don’t mind the work of initially selecting them for upload (then walk away, the uploading will go on without you having to watch it), then this is the service for you. You do pretty much everything using the the website or the apps. On the website you have file organizing, basic photo editing, and photo album organizing. On the smartphone/tablet, you can do just about everything except edit photos. One thing to consider for dealing with photos, Amazon Cloud Drive doesn’t automatically create photo albums from your folders, but you can look at folders and with one-click convert them one-by-one to albums.
 From a security standpoint, all these services do a great job of keeping your files safe in the cloud, generally just as safe as on your computer. They all securely store your files encrypted on their servers so hackers can’t use them even if they were to hack the company. They all use strong security and encryption when transferring files to and from you and your computer(s) and device(s). Of course, with appropriate legal action (e.g., a valid warrant served to the service provider), authorities can get access to your files, but that’s true for just about any solution, unless you use 3rd party encryption to encrypt your files before they even get to the cloud-based storage provider. Except for criminals, that’s overkill for consumers.
From a security standpoint, all these services do a great job of keeping your files safe in the cloud, generally just as safe as on your computer. They all securely store your files encrypted on their servers so hackers can’t use them even if they were to hack the company. They all use strong security and encryption when transferring files to and from you and your computer(s) and device(s). Of course, with appropriate legal action (e.g., a valid warrant served to the service provider), authorities can get access to your files, but that’s true for just about any solution, unless you use 3rd party encryption to encrypt your files before they even get to the cloud-based storage provider. Except for criminals, that’s overkill for consumers.
The biggest risk is if you secure your account with an easily hacked password, which is all-too-common these days. That’s the main reason why a lot of folks are not feeling too secure about using cloud-based storage today. If you’re worried about security, please use a password manager (like LastPass) and stop using the same password in multiple places, stop using passwords you can memorize, and stop using short passwords. Those bad habits are a far greater risk to your files than using a cloud-based service.
So the last part of your question is for either cloud-management software (that really doesn’t exist to pull all these different pieces together), or a strategy for pulling it together. Here’s what I’d suggest:
- Look over the above services and decide which is best for you. It’s ok to use more than one, such as Google Drive for your photos (since there’s editing capability online), iCloud for your iPhone/iPad backups, and Dropbox for everything else. If you have a specific need not addressed above, please leave a comment so I can address it. If you have a massive store of files and want to take advantage of Amazon for their pricing, be sure to consider how you’re going to deal with a) getting the files uploaded and b) using those files later on.
- Purchase adequate storage space for whichever service(s) you choose, and start copying everything into those places. For example, if you choose Google to store photos, upload every photo from every computer and device (and other online service) you can find. Don’t worry initially about duplicates as you can weed those out later.
- Once you’ve uploaded something to the cloud, consider whether you need to keep a local copy or not. If your computer’s hard drive is small, you should give more consideration to a service like Amazon’s where you use that as the repository for files, upload everything and then only download what you are working on and re-upload that back when you’re done.
If it’s all mud to you, you may want to think about what your situation is, and apply the strategy needed to fit that situation. Here are a few example strategies that fit situations:
- Situation: use an iPhone and iPad. Strategy: iCloud for iPhone and iPad backup, buy more storage space and use iCloud Photo Library (but not My Photo Stream) for photo and video storage. Put iCloud app on computer and visit iCloud.com from other computers to view photos and videos
- Situation: like to take, edit and manage photos. Strategy: Google Drive for long-term storage of photos and videos using the Google Desktop Uploader program for computers and the Google Photos app for portable devices.
- Situation: have a lot of files. Strategy: Amazon Cloud Drive for long-term storage of generic files and backups.
- Situation: dedicated MS Office user. Strategy: Microsoft Office 365 subscription and OneDrive
You can mix and match strategies to fit every situation to which you include yourself. So here’s an example:
Situation: I use both iPhone and iPad and keep my music in iTunes. I am a photo and video hound and like to do easy editing of photos plus share them with family and friends. I have multiple computers and want to share files between them and my portable devices easily. I have tons of files and backups that I want to store long-term, but not take up space on my computer. I’m a casual Microsoft Office user. I like to have working files separate from my long-term storage files, and have easy access on any computer or device.
Strategy:
- Use iCloud on portable devices for backup only, with additional storage space in iCloud Drive. Turn off iCloud Photos. Use iTunes Music Match for ripped CDs, if any.
- Buy and use a terabyte of storage space on Google Drive, install the Google Desktop Uploader program on computer(s) and the Google Photos app on smartphone/tablet. Upload every photo from anywhere into Google Photos and then delete them from the original location. As you take new photos or videos with smartphone/tablet, the app automatically uploads them to the cloud. If you take photos or videos with a digital camera, download them into the Pictures folder on your computer and the desktop uploader app gets them to Google Photos. Edit photos using the Google Photos website or using the Google Photos app on smartphone/tablet – also use these to view and share photos and videos. Go through every disc, computer, and thumbdrive and upload all pictures to Google Photos, then delete them locally. Anytime you want to organize photos, do it on the Google Photos website.
- Buy and use additional space on Dropbox, install the Dropbox program on computer(s) and the Dropbox app on smartphone/tablet. Move all active working files into the Dropbox folder and move them out when you’re done working on them.
- Buy and use Amazon Cloud Drive’s unlimited storage option and install the Cloud Drive program on computer(s), and the Cloud Drive app on smartphone/tablet. Upload all files (even the pictures as a secondary backup), and let the desktop program keep adding files as they are created. Set the desktop program to look everywhere except for the Dropbox folder. When done with any working files, move them from the Dropobox folder to the computer’s Documents (or pictures or …) folder.
The key to making a strategy work is to document what it is and what you’ll do with each file type, and then keep that handy as a reminder. So a quicklist for the above would be:
- iCloud for iOS backups & iTunes only, everything else turned off
- Google Photos for all photo storage and editing
- Dropbox for working files
- Amazon Cloud Drive for long-term storage of everything
If you want to keep things simpler and don’t need to do anything with photo editing on your smartphone or tablet, you could skip Google Photos and use the Amazon Photos app on your iPhone to upload photos and videos you take, use the Amazon Photos website to view and manage photos and albums on your computer, and share them easily from either place. The only thing I don’t like about using Amazon for photos is that it doesn’t automatically create albums for organizing your photos based on the folders you uploaded. That’s why I prefer using Google Photos (as well as being able to easily edit them). But I applaud Amazon for their thinking, uploading a mess of unorganized photos into organized albums is an impossible mission – so they allow you to look at photos by folder view, and create albums as you choose to organize and share your photos. I’m thinking myself that I might head this way and when my photo project is done, I can do away with the Google Photos (and the extra cost for Google storage space).
This website runs on a patronage model. If you find my answers of value, please consider supporting me by sending any dollar amount via:
or by mailing a check/cash to PosiTek.net LLC 1934 Old Gallows Road, Suite 350, Tysons Corner VA 22182. I am not a non-profit, but your support helps me to continue delivering advice and consumer technology support to the public. Thanks!
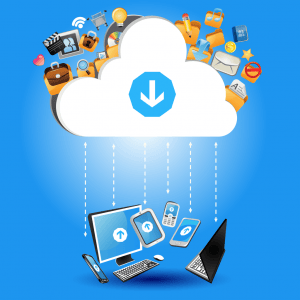 You want to use generic file storage space in the cloud, where you place files into a folder on your computer and they get synchronized with a folder in the cloud for access by other computers and devices.
You want to use generic file storage space in the cloud, where you place files into a folder on your computer and they get synchronized with a folder in the cloud for access by other computers and devices.





