Jucheck.exe bugs me!
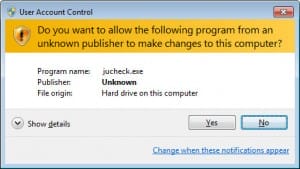 Jucheck.exe bugs me: a reader asks…
Jucheck.exe bugs me: a reader asks…
Hi Chris, I’ve been seeing a pop-up on my Windows computer screen from time to time, wanting to run a program I don’t recognize: “Jucheck.exe”. I’ve been ignoring it for some time now, but it never goes away. What is it and what should I do? Thanks for your help!
I’m glad that you’ve asked! Pop-ups should almost never be ignored – they’re often an indicator that either something is wrong, or something needs to be done. Jucheck.exe is part of the Java software application and it checks to make sure you have the latest version of Java installed on your system. Having out-of-date software is a serious security vulnerability for you. Java has been a security problem for computers for pretty much as long as it’s been around, and the Jucheck.exe file name has been hijacked so many times that it’s very difficult to tell real from fake. So my advice is to first remove Java from your computer, and then install it fresh from www.java.com – but only if it turns out you need it. and under no circumstances should you install Java (or any other helper program like Adobe Flash Player) from anywhere but the maker’s website. Here’s how to remove Java:
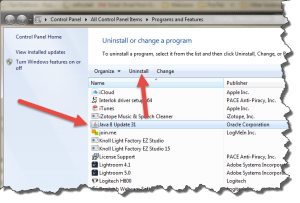 Windows 7:
Windows 7:
- Click Start and type “uninstall a program” and press your keyboard ‘Enter’ key, which opens a window showing you a list of all the programs installed on your computer
- Look down the list and find the entry for Java. Click on it to select it, and then click the “uninstall” link at the top.
- If you see multiple items with “Java” in their name you should remove them all.
Please note that the Java program is different than Javascript, which is an extension or add-on which runs in your web browser (Internet Explorer, Chrome, Firefox, Safari, Opera). The Javascript extension should also be kept up-to-date, but keeping your operating system and web browser up-to-date should take care of that for you.
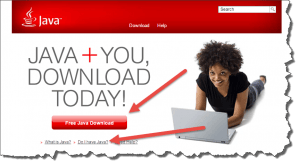 For the Java program, unless you know you have a specific application or website that you use which requires Java, don’t bother to re-install Java. If it turns out that your computer does have a program or you have a website you visit that requires Java, you’ll be prompted to re-install it (which you should do only from www.java.com). Here’s a few of the more common programs that require Java, if you have any of these you should not remove Java from your system.
For the Java program, unless you know you have a specific application or website that you use which requires Java, don’t bother to re-install Java. If it turns out that your computer does have a program or you have a website you visit that requires Java, you’ll be prompted to re-install it (which you should do only from www.java.com). Here’s a few of the more common programs that require Java, if you have any of these you should not remove Java from your system.
- Adobe Creative Suite
- Citrix
- GoToMeeting & GoToWebinar
- OpenOffice
- Minecraft and a number of other computer games
- Some internet webcams
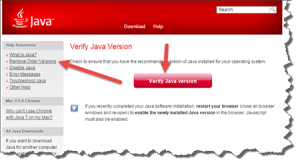 So if you need Java, visit www.java.com and install Java. Click the big ‘Free Java Download’ button and follow the on-screen prompts. Be sure to read each screen carefully, and if you’re offered some other ‘free’ software, be sure to decline (usually by unchecking a box). Let the process complete and then you should see a window which allows you to verify your Java version. Do that, and then also click the link on the left-side to check for (and remove) any old versions of Java that might still be installed on your computer. Please don’t skip these steps, you want to make sure your system has only the current version of Java.
So if you need Java, visit www.java.com and install Java. Click the big ‘Free Java Download’ button and follow the on-screen prompts. Be sure to read each screen carefully, and if you’re offered some other ‘free’ software, be sure to decline (usually by unchecking a box). Let the process complete and then you should see a window which allows you to verify your Java version. Do that, and then also click the link on the left-side to check for (and remove) any old versions of Java that might still be installed on your computer. Please don’t skip these steps, you want to make sure your system has only the current version of Java.
From this point on, if you see a popup asking you to run jucheck.exe, you should allow that so your Java program installation is kept up-to-date.
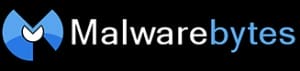 As a last step to take and make sure that no fake jucheck.exe files or other malware is on your system, you should download, install and run Malwarebytes’ Anti-malware – please read this article for instructions. Since Java, jucheck.exe and Javascript are often targets of malware, you should routinely check your Java installation and run Malwarebytes (or buy the Premium version which provides full-time protection and scheduled scanning).
As a last step to take and make sure that no fake jucheck.exe files or other malware is on your system, you should download, install and run Malwarebytes’ Anti-malware – please read this article for instructions. Since Java, jucheck.exe and Javascript are often targets of malware, you should routinely check your Java installation and run Malwarebytes (or buy the Premium version which provides full-time protection and scheduled scanning).
This website runs on a patronage model. If you find my answers of value, please consider supporting me by sending any dollar amount via:
or by mailing a check/cash to PosiTek.net LLC 1934 Old Gallows Road, Suite 350, Tysons Corner VA 22182. I am not a non-profit, but your support helps me to continue delivering advice and consumer technology support to the public. Thanks!







