Junk Gmail
 Junk Gmail: A member asks…
Junk Gmail: A member asks…
Lately, I’ve been getting alot of junk email in my Gmail inbox. I used to just get a little bit, but now I’m getting dozens of silly emails daily. Some are straight advertising like drugs from Canada, and some just have nonsense text in them. And some have file attachments or pictures in them. Why is this happening and can you tell me some simple ways I can stop this? I’m not a computer expert!
Gmail is one of the best free email services out there for protecting you from junk email (aka spam). It starts with Google-powered spam-detection that goes on behind the scenes so you don’t even see a lot of the spam that’s blocked before it even hits your inbox. Google supplements this with community spam reporting – anytime you and a bunch of other Gmail users mark an email as spam, Google adds that to their spam-detection engine, so all Gmail users get protected from that junk email source.
So your best defense is to help everybody by reporting spam to Google. It’s easy! Just:

 Either open an email and verify that it’s spam, or check the checkbox on your inbox listing for the spam message
Either open an email and verify that it’s spam, or check the checkbox on your inbox listing for the spam message- Click the “Report Spam” button (black circle with the exclamation point)
Viola! The email is removed from your inbox and placed in the spam folder. If you select multiple messages from your inbox listing (by checking more than one checkbox), you can treat them all the same way in one step.
If you made a mistake and marked something as spam that really wasn’t, you can ‘unmark’ it just as easily. Here’s how:
 Go to your Spam folder (folder list on the left-side)
Go to your Spam folder (folder list on the left-side)- Select one or more messages by checking the checkbox
- Click the “Not Spam” button
That unmarks the message (telling Google that it isn’t spam), and moves it back to the inbox. This also works if you open a message from the spam folder – the “Not Spam” button appears above the message.
As to why this is happening: anytime you use your email address, such as when you create an online shopping account or even just sending email to anyone, you run the risk of your address getting added to the lists that spammers use to send junk email. This most commonly happens when you use your email address with any commercial entity or business, but can even happen with individuals you email. Believe it or not, lots of people you know have computers that are infected with malware and spyware, and their computers report back to spammers and feed them email addresses. See this article for how to make sure your own computer isn’t infected!
Read on for a some great tips to use a few of Gmail’s powerful features to help you manage all this junk email. Hint: give out yourname+junkfilter@gmail.com instead of yourname@gmail.com – it’s easy!
Gmail has an awesome and easy way for you to find out how your email address is getting to spammers. This works great with another easy method from Google for keeping junk email out of your inbox – using “Filters“. First, you can start using a different form of your gmail address to give out:
 When you have to give out your email address, change it to make it unique. After your regular username (the part before the @gmail), add a plus sign and some word. So for example, when registering your email address at Target, instead of giving them your regular email address (janeengle27@gmail.com in my example) give them janeengle27+target@gmail.com
When you have to give out your email address, change it to make it unique. After your regular username (the part before the @gmail), add a plus sign and some word. So for example, when registering your email address at Target, instead of giving them your regular email address (janeengle27@gmail.com in my example) give them janeengle27+target@gmail.com- Don’t worry, emails addressed like that will still come to your Gmail inbox! You can use anything you want after the + sign, such as the specific store where you’re registering. You can use lots of different special emails like this – as long as your regular username comes before the plus sign and the email address ends in @gmail.com, you’ll still get the emails.
- Now when you look at emails in your inbox, you can quickly find out if they were sent to your special addresses. So for example, if you registered a ‘+target’ address at the Target website, and start seeing junk email coming in from places other than Target, you’ve now got evidence that Target sold your email address to spammers.
I’m not saying that Target sells your email address, this is just an example!
When you open an email in Gmail, you can see the exact email address it was sent to by clicking the little down-caret just to the right of the “to me” notification at the top of the email.
So let’s continue this example – let’s say you received junk email, opened it, clicked the down-caret and saw that email was sent to your +target email address. At this point, you’ll probably want to start blocking all email sent to your +target email address.
So your next task is to create a filter so that all messages sent to you using that +target address bypass your inbox. Here’s how:
 Either select the junk email message in your inbox, or open the junk email message. Then click on the “More” menu button, and click on the “Filter messages like these” menu option.
Either select the junk email message in your inbox, or open the junk email message. Then click on the “More” menu button, and click on the “Filter messages like these” menu option. That opens a form to specify what to filter. Erase what’s in the “From” box, add your special email address in the “To” box (including the +target), and click the link at the bottom.
That opens a form to specify what to filter. Erase what’s in the “From” box, add your special email address in the “To” box (including the +target), and click the link at the bottom. Now you can tell Gmail what to do with all those messages. The best option on the list is to Archive it. Click the checkbox and then click the blue “Create Filter” button.
Now you can tell Gmail what to do with all those messages. The best option on the list is to Archive it. Click the checkbox and then click the blue “Create Filter” button.
From that point forward, all emails addressed to the +target address will bypass your your inbox and go right to your archive folder (aka “All Mail“).
This is a handy way to automatically archive nearly all the advertising emails that come to you – these emails are most often a by-product of online shopping. Anytime you shop online (or go to any website where you have an account), you should take that opportunity to log into your account and change the email address on record. Add the plus sign and that store’s name. Later, when you next get an email from that store, you can create a filter to automatically bypass your inbox and file it for you.
I should note that Gmail actually doesn’t use folders to store your emails, it uses labels that are applied to every email. Even “Inbox” is a label. Every email that comes in is labeled “All Mail“, and most are also labeled “Inbox”. This is actually better than folders, since a single email can have more than one label! When you choose a label on the left-sdie menu, still find the filed emails, just like you’d find in folders.
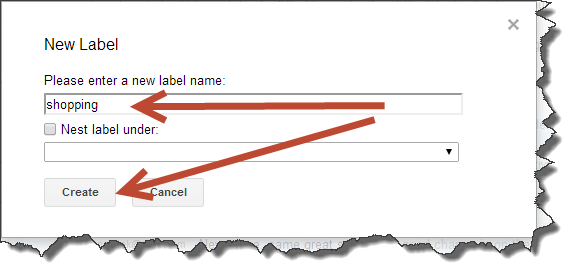 So first, you’ll want to create a new label or two to use with the filter for auto-message filing:
So first, you’ll want to create a new label or two to use with the filter for auto-message filing:
- From your Gmail inbox, click the icon that looks like a tag. That opens a list, so click on the “Create New” menu item.
- On the form that appears, name your label (for example “Shopping”) and click the “Create” button.
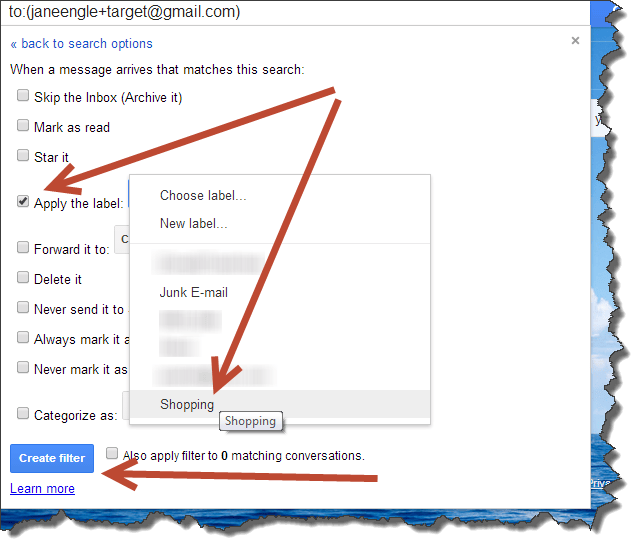 Now that you’ve got this label available, you can create a filter to use it with those shopping website emails you get. Follow the same 3-step process above, but instead of only checking the Archive checkbox, also check the “Apply the Label” checkbox, and then click the “Choose Label” button. That gives you a list of labels, so click on “Shopping” and then click the blue “Create filter” button.
Now that you’ve got this label available, you can create a filter to use it with those shopping website emails you get. Follow the same 3-step process above, but instead of only checking the Archive checkbox, also check the “Apply the Label” checkbox, and then click the “Choose Label” button. That gives you a list of labels, so click on “Shopping” and then click the blue “Create filter” button.
From now on, all emails sent to that special email address will bypass your inbox and go automatically to your Shopping label. You can use just one shopping label for all the online stores you frequent, and then look for unrelated junk email that shows up under that label – to investigate and see if the email address was sold to spammers.
Lastly, if you need to change a filter rule you already set up, you’d go to your Gmail settings (using the ‘gear’ icon at the top-right of the Gmail window). Clicking that will open a menu, so choose the ‘Settings’ menu option. The window that appears will have tabs across the top, with one titled ‘Filters’ – click that and you’ll see all the filters you’ve created. Select one and click the ‘Edit’ link. That will show you the same forms as I showed you above.
Of course, the absolutely best way to keep spam out of your inbox is to never give out or use your email address, but that’s not really do-able! So use the plus sign and a label in the email address you do give out to help you tame your Gmail.
This website runs on a patronage model. If you find my answers of value, please consider supporting me by sending any dollar amount via:
or by mailing a check/cash to PosiTek.net LLC 1934 Old Gallows Road, Suite 350, Tysons Corner VA 22182. I am not a non-profit, but your support helps me to continue delivering advice and consumer technology support to the public. Thanks!
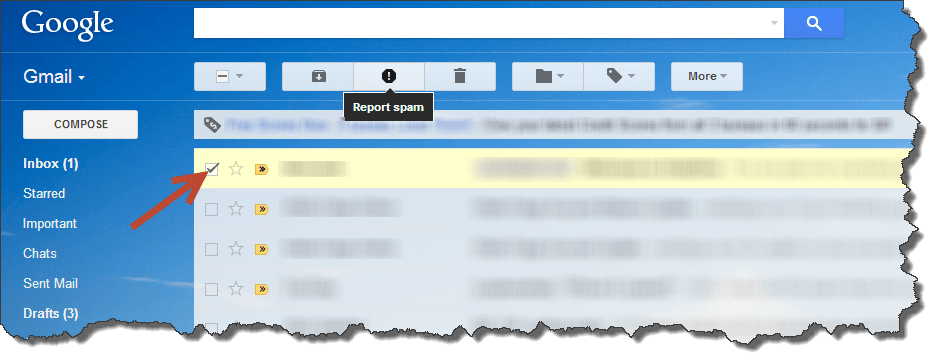
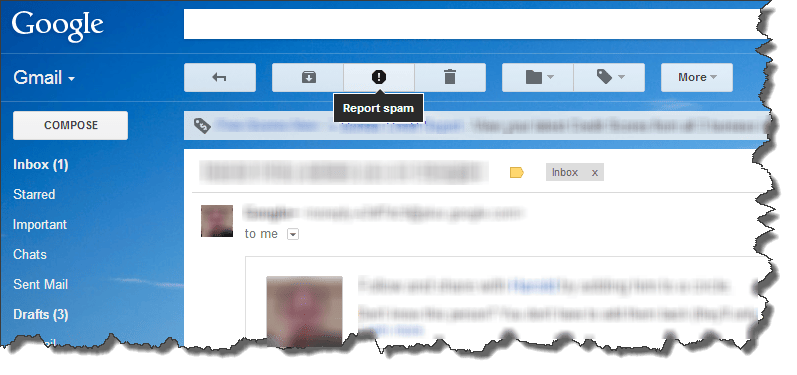
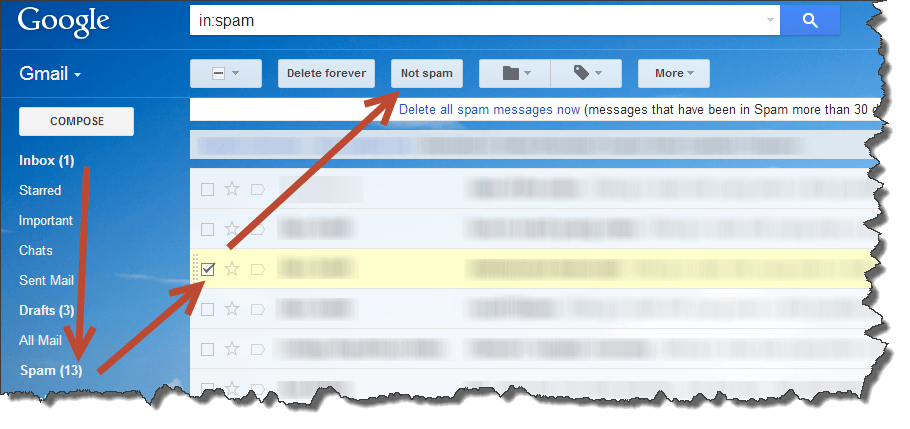
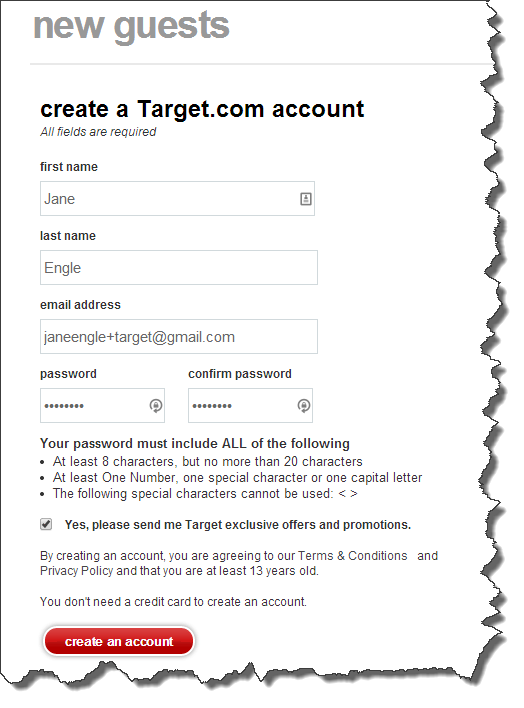

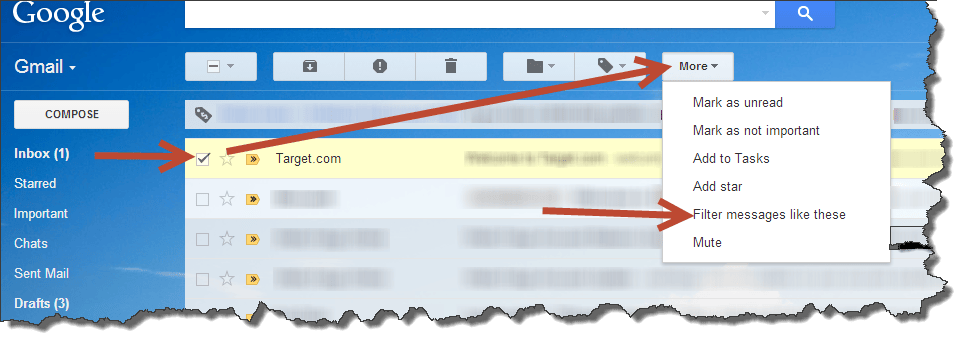
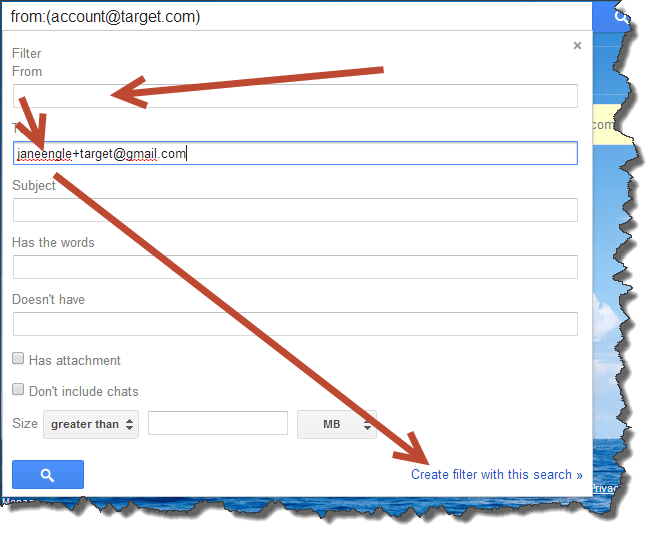
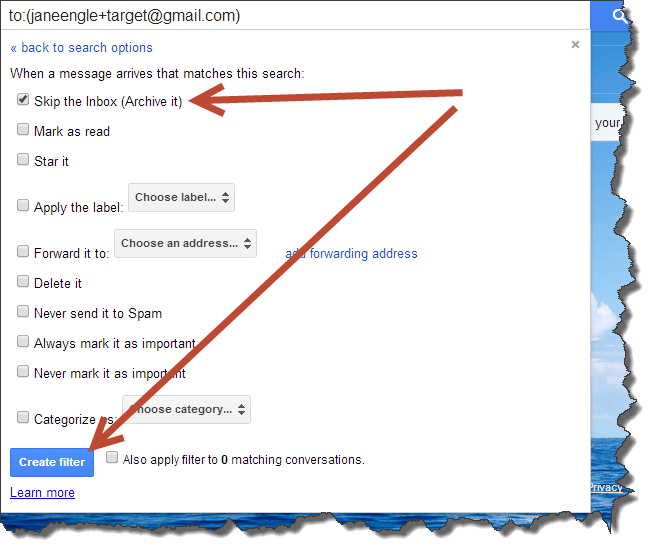







Hi Chris,
Is it possible to set a filter based on the subject line and without an email address? I see a lot of spam with key words and I’d live to send them straight to trash.
Hi Seamus, thanks for your question. Short answer: Yes! Here’s how:
Step 1: With a message open, click the More button at the top-right, which opens a list. On that list, click the Filter messages like these link.
Step 2: The above brings up a form which you can a) remove the entry on the From line, and b) type in something on the subject line. Then click the Create filter with this search link.
Step 3: The above brings up a new form where you can decide what you want to do with messages that meet the criteria you specified (such as skip the Inbox and send straight to Archive, delete it, etc.). There’s a checkbox to apply that filter to matching conversations – check that and then click the blue Create filter button.
You want to be careful in step 2 to make sure whatever criteria you set for messages that it’s unique enough to block only the messages you don’t want to see, and leave others alone. I’d also suggest that instead of delete, you send it to archive. That way if the filter accidentally catches some email that isn’t spam, you can find it.
But if you want a really simple answer, anytime you see a message in your inbox that you want to mark as spam, use the dedicated Report spam button. This is like a pre-filled out filter form that automatically marks a message as spam and moves it into the spam folder. It also teaches Google/Gmail that messages like that are spam.
What a great tip about adding +whatever to the address. I did not know you could do that. Thanks