Leave your PC on
 Leave your PC on: a reader asks…
Leave your PC on: a reader asks…
I got a new Windows 10 desktop PC. Should I turn it off every night?
Nope. As an update to my previous article Leave Windows Running, Windows (since the Windows 7 days) has been designed to be left running for extended periods. In fact, Microsoft schedules the automatic updates to happen in the middle of the night. Turning your PC off at night will keep this from happening, and for almost every Windows user, you should be installing every operating system update as it’s made available. Not only that, but most major programs (including your protection programs) automatically check for and apply updates as they are released by the software developers. Many times, these are released during the overnight, so as to reduce the impact on your computer use.
So yes, leave your PC on overnight. My suggestion is that you restart the computer once or twice a week, and only turn it off when you won’t be using it for an extended period of time, such as when you go on vacation. One thing you should also do is adjust your power options. Microsoft and most computer manufacturers ship Windows PCs with power options set in such a way as to detract from your user experience (don’t ask me why they do this, it’s a mystery). Microsoft has also made it harder to find these power options. Here’s what you should do:
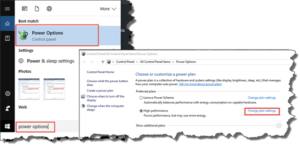 Adjust Power Options: In Windows 10 you have a handy search box right in the taskbar at the bottom-left. Type “Power Options” into that box and open the Power & Sleep Settings window by pressing your keyboard’s Enter key. Now look at the right-side of the window and click on the link “Additional power settings”. This opens the more-familiar Control Panel for Power Options. You’ll see “Preferred Plans” and if you don’t see a High performance option, click the Show Additional Plans section below. What you want to do is select the High Performance Plan, and then adjust it by clicking Change plan settings. This changes the window and you’ll see a link to click: Change Advanced Power Settings.
Adjust Power Options: In Windows 10 you have a handy search box right in the taskbar at the bottom-left. Type “Power Options” into that box and open the Power & Sleep Settings window by pressing your keyboard’s Enter key. Now look at the right-side of the window and click on the link “Additional power settings”. This opens the more-familiar Control Panel for Power Options. You’ll see “Preferred Plans” and if you don’t see a High performance option, click the Show Additional Plans section below. What you want to do is select the High Performance Plan, and then adjust it by clicking Change plan settings. This changes the window and you’ll see a link to click: Change Advanced Power Settings.
All that work above finally gives you a smaller window with a longer list of options you should change. Here’s the most important changes to make:
 Hard Disk > Turn off hard disk after > Setting (Minutes): change this to 0 (zero) so the hard disk never powers down. This will extend the life of your hard disk since most wear and tear on a hard disk occurs when it’s starting up and shutting down
Hard Disk > Turn off hard disk after > Setting (Minutes): change this to 0 (zero) so the hard disk never powers down. This will extend the life of your hard disk since most wear and tear on a hard disk occurs when it’s starting up and shutting down- Wireless Adapter Settings > Power Saving Mode > Setting: set to Maximum Performance so your internet access isn’t interrupted (if your PC uses Wi-Fi for internet access)
- Sleep > Sleep after > Setting: set this to Never by typing 0 (zero) into the box. Windows sleep mode is horrible (in my opinion) and not worth using because it interrupts other program operations
- Sleep > Hibernate after > Setting: set this to Never
- USB Settings > USB selective suspend setting > Setting: set to Disabled so your USB-connected devices don’t lose power
- Power buttons and lid > power button action > Setting: set to shut down
- Power buttons and lid > Sleep button action > Setting: set to Do Nothing
- Display > Turn off display after > Setting: choose what you like, 1 minute to 45 minutes depending on how often you sit at your computer without touching keyboard or mouse but still want the display to show you the screen.
 You might be thinking that leaving your computer on all the time is going to wear things out faster. Another nope. Electronic circuits are designed to be always running, and more wear and tear occurs when powering up and powering down than when simply running. You might also be worried that leaving your computer on all the time will use a lot more electricity, and want to ‘go green’. Another nope, less clear-cut but still nope. The biggest user of electicity in your system is the screen, so paying attention to #8 above is going to save you more power than any other setting. With the monitor powered down, a modern computer uses very little energy, even less if the hard drive is solid-state (many newer computers have an SSD instead of a spinning hard drive). The cost in terms of natural resources to make a computer vastly exceeds the cost in natural resources (e.g., electricity) in using a computer. So making your computer last longer is a smarter strategy to green computing. All the shutting down and starting up is going to shorten the life of your computer.
You might be thinking that leaving your computer on all the time is going to wear things out faster. Another nope. Electronic circuits are designed to be always running, and more wear and tear occurs when powering up and powering down than when simply running. You might also be worried that leaving your computer on all the time will use a lot more electricity, and want to ‘go green’. Another nope, less clear-cut but still nope. The biggest user of electicity in your system is the screen, so paying attention to #8 above is going to save you more power than any other setting. With the monitor powered down, a modern computer uses very little energy, even less if the hard drive is solid-state (many newer computers have an SSD instead of a spinning hard drive). The cost in terms of natural resources to make a computer vastly exceeds the cost in natural resources (e.g., electricity) in using a computer. So making your computer last longer is a smarter strategy to green computing. All the shutting down and starting up is going to shorten the life of your computer.
 You may have also been indoctrinated into using Sleep Mode on your Windows PC, but I can’t tell you how many times I’ve had to repair damage done by this dumb feature. I’m not saying that Sleep Mode as a feature is dumb, but that the way it has been designed to work in Windows (yes even in 2017 and version 10) is just plain dumb. Modern computers and the programs that run on them have parts and software that run all the time or on a schedule (like auto-update checking). These features are designed to work on a running computer and Sleep Mode interferes with that work. The result is (usually minor) program errors – often harmless in and of themselves, but they accumulate until your computer slows down and stops working reliably.
You may have also been indoctrinated into using Sleep Mode on your Windows PC, but I can’t tell you how many times I’ve had to repair damage done by this dumb feature. I’m not saying that Sleep Mode as a feature is dumb, but that the way it has been designed to work in Windows (yes even in 2017 and version 10) is just plain dumb. Modern computers and the programs that run on them have parts and software that run all the time or on a schedule (like auto-update checking). These features are designed to work on a running computer and Sleep Mode interferes with that work. The result is (usually minor) program errors – often harmless in and of themselves, but they accumulate until your computer slows down and stops working reliably.
Most Windows computers are set by the factory to use a ‘balanced’ set of power options. On laptops this includes setting the hard drive to power down after a certain period of inactivity. This is as bad as shutting off and turning on the computer in terms of wear and tear, and worse in terms of how running programs on your computer need access to the hard drive (it’s all about timing). Again, this causes more problems, so this should be disabled as well.
For laptop users, the prevention of sleep mode becomes even more important as a computer in sleep mode is still running and generating heat. Popping your sleeping laptop into a sleeve or bag is a sure-fire way to cause it to overheat and become damaged.
If by chance you’re a Mac user, none of the above applies. Apple implements Sleep Mode quite well.
This website runs on a patronage model. If you find my answers of value, please consider supporting me by sending any dollar amount via:
or by mailing a check/cash to PosiTek.net LLC 1934 Old Gallows Road, Suite 350, Tysons Corner VA 22182. I am not a non-profit, but your support helps me to continue delivering advice and consumer technology support to the public. Thanks!
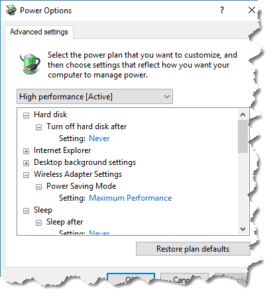 Hard Disk > Turn off hard disk after > Setting (Minutes): change this to 0 (zero) so the hard disk never powers down. This will extend the life of your hard disk since most wear and tear on a hard disk occurs when it’s starting up and shutting down
Hard Disk > Turn off hard disk after > Setting (Minutes): change this to 0 (zero) so the hard disk never powers down. This will extend the life of your hard disk since most wear and tear on a hard disk occurs when it’s starting up and shutting down






Pingback: Simple Protection Primer for Win10 - Practical Help for Your Digital Life®