Logitech Mouse
 Logitech Mouse: a reader asks…
Logitech Mouse: a reader asks…
I just bought a new Logitech MX Master mouse for my Windows 10 computer. There’s really no manual in the box, but there’s a pictograph on the cover telling me how to set it up. I followed that and it works ok. But the last step (step 5) says to go to www.logitech.com/mxmaster/setup. I did that but got a ‘page not found’ error. What should I do now?
Fortunately for you, your mouse will work out of the box without any major problems. But the MX Master mouse has some extra buttons and features. If you want to take full advantage of those, you need the utility program from Logitech. That can be downloaded from: http://support.logitech.com/en_us/product/mx-master#download. Websites are always changing, and likely Logitech moved things around since they released the MX Master mouse. I’ll tell you my secret, I googled “Logitech MX Master Utility” and got the above link at the top of my search results.
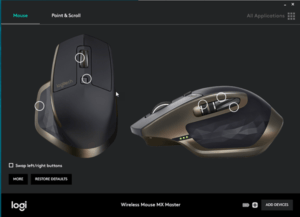 Once you download and install the utility (called “Logitech Options”), run it to assign functions to each of the controls on the mouse. You’ll see the main screen with small circles over control parts of the mouse. Hover over a circle to see a popup of what is controlled by the control part, click on a circle to change the default setting for that control.
Once you download and install the utility (called “Logitech Options”), run it to assign functions to each of the controls on the mouse. You’ll see the main screen with small circles over control parts of the mouse. Hover over a circle to see a popup of what is controlled by the control part, click on a circle to change the default setting for that control.
Your new mouse comes with a handy button that doesn’t look like a button. The place where your right thumb rests is actually a button. Press downwards and release and you’ll see the screen of your computer go into task (fast-switch) mode where it shows you all your open programs/windows. You can click on any window to bring that one into focus. This control is handy for when you have lots of windows open, some minimized, and some underneath others. That ‘button’ has other capabilities as well, such as opening your Start menu when you press and hold the button and move your mouse upwards.
The Logitech Options utility program has two tabs, one for the Mouse and one for Point & Scroll. The latter is where you can change things like how fast the mouse moves across your screen, what direction the scroll (or thumb) wheel moves, and more. Feel free to experiment around to find the settings that you like best.
The only thing I found disconcerting about this little utility program is that Logitech forgot to put in controls for closing the sub-windows that pop up when you click a circle or otherwise open a sub-menu. It may take you a minute or so to figure out that you close the sub-window by clicking on the main window below.
 Your mouse has a rechargeable battery, which should last you weeks (they advertise up to 40 days of use). If you are a gamer, you may find you have to recharge the mouse more often. Little red lights near the tip of your thumb rest on the mouse will light up to tell you to recharge. The recharging port is on the front of the mouse, and there’s a MicroUSB cable in the box. You can plug the mouse into any USB port or charging brick that has USB outlets.
Your mouse has a rechargeable battery, which should last you weeks (they advertise up to 40 days of use). If you are a gamer, you may find you have to recharge the mouse more often. Little red lights near the tip of your thumb rest on the mouse will light up to tell you to recharge. The recharging port is on the front of the mouse, and there’s a MicroUSB cable in the box. You can plug the mouse into any USB port or charging brick that has USB outlets.
Your new mouse is pretty responsive across a wide range of surfaces. It even works on glass tabletops. The laser is precise, and you can get great gaming performance from this mouse. If you are a gamer, be sure to take advantage of the customization features of the Logitech Options utility to program in your favorite functions.
This website runs on a patronage model. If you find my answers of value, please consider supporting me by sending any dollar amount via:
or by mailing a check/cash to PosiTek.net LLC 1934 Old Gallows Road, Suite 350, Tysons Corner VA 22182. I am not a non-profit, but your support helps me to continue delivering advice and consumer technology support to the public. Thanks!







