Losing Mail on iOS
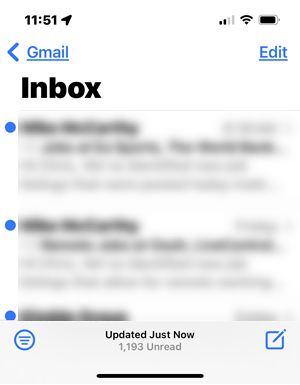
Losing Mail on iOS: a reader asks…
I have an iPhone 12 pro-max. I have had iPhones since they were first introduced, however, within the past year, the saved emails in folder/labels in my Gmail account, have disappeared. when I open the folder, the saved email will disappear. Please advise.
I’m assuming that you’re using the Apple Mail app, along with Apple apps for Contacts and Calendar. The problem you’re describing isn’t uncommon, and the fix is quite easy. Here’s the short answer:
- make sure your iOS is up-to-date,
- delete the Gmail account from your iPhone, and
- add back the Gmail account to your iPhone.
Read on for more info and how-to’s. Over several of the last few versions of the iPhone’s operating system (iOS), many folks have complained that the Apple Mail App doesn’t work as well as it should with mail services other than Apple’s. You are, after all, trying to get two different companies’ products to work together, and those companies are competitors. They aren’t overly interested in ensuring 100% interoperability.
Sometimes the problem is with the mail service provider. For example, Gmail has had issues with older versions of iOS’s mail app, where Google considers that app “unsecure”. As a result, they wouldn’t allow the 3rd party app (Apple’s mail app) access to your Gmail account using your main password. The only way to make it work would be to create an “App password” in your Google account: https://myaccount.google.com/security > App password – and then use that app password in your Apple mail app instead of your main Gmail password when setting up the account on your iPhone. This should not be the case if your iPhone is running iOS 15.6 though.

Other times where just a list of the emails has disappeared (either Sent Items or any other folder in Gmail) has been because the IMAP settings on the iPhone got corrupted. Sometimes the list of emails would disappear, and then re-appear after about 20-30 seconds. This is because Gmail uses the IMAP mail protocol, which reads all the messages that are on the Gmail server, and then shows them to you. The IMAP protocol is pretty reliable, but can sometimes get messed up and result in a long delay between when the iPhone asks Gmail for data and when Google delivers that data to your iPhone. This is more likely your situation, and the fix is pretty simple – delete the Gmail account from your iPhone and then add it back again.

First though, you should confirm that you are on the current version of iOS (15.6 currently). Tap Settings>General>Software Update. Make sure Automatic Updates is On, and that the screen shows iOS is up to date.
Then the next thing to do is to delete the Gmail account from your iPhone. Don’t worry, all your email is still in Google, and your iPhone only synchronizes mail with your Gmail account. Deleting the account from your iPhone won’t delete any emails, when you add the account back it will re-synchronize with Gmail and reload all the emails from the server.
To delete the Gmail account from the iPhone:
- go to Settings>Mail>Accounts
- tap the Gmail account and scroll to the bottom
- tap the red Delete Account link and confirm by tapping the red “Delete Account” link
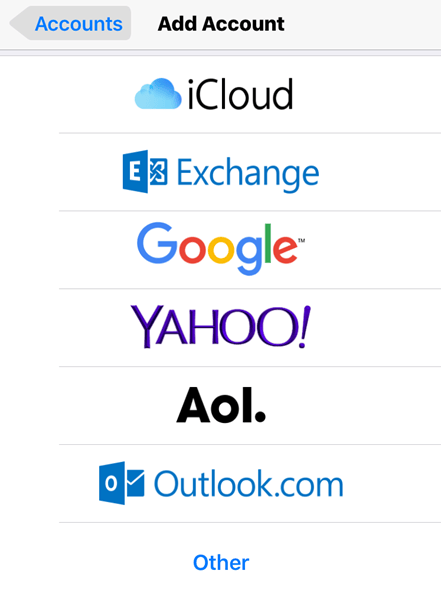
Next step is to add the Gmail account back to your iPhone. Be sure to wait a minute or so to do this after deleting your account, so that Google registers the change.
To add it back onto the iPhone:
- Go to Settings>Mail>Accounts>Add Account
- Tap the Google entry and you’ll be prompted to sign into your Google account
- That’s assuming you have the Google app already installed on your iPhone. If not, you’ll have to sign into your Google account.
- slide on the slider for Mail (also Contacts, Calendars and Notes or whichever ones of those you use), then tap the blue Save link at the top-right to finish adding the account to your Mail app.
Now open your Apple mail app, and if you see “Inbox” at the top, tap the “Back” link above it and then scroll down till you see your Gmail entry. Tap on that to expand the list of folders and tap on your Sent folder to see your sent messages.
An alternative (for Gmail users) is to use the Gmail app from the Apple App Store. https://apps.apple.com/us/app/gmail-email-by-google/id422689480

I find that for Gmail users, it’s closest in operation to how the Gmail interface works (at https://gmail.com). That said, the native Apple apps for Mail, Contacts, Calendar and Notes works just fine with your Google account. If you primarily access your mail, addressbook, calendar and notes from your iPhone, then I’d use the native iOS apps.
This website runs on a patronage model. If you find my answers of value, please consider supporting me by sending any dollar amount via:
or by mailing a check/cash to PosiTek.net LLC 1934 Old Gallows Road, Suite 350, Tysons Corner VA 22182. I am not a non-profit, but your support helps me to continue delivering advice and consumer technology support to the public. Thanks!







