Lost Document

Lost Document: a reader asks…
A few days ago, I was working in Microsoft Word on a document, and saved it. I tried to find it today and it’s not in my Documents folder. I don’t know what happened, can you help?
I can help explain how MS Word’s “File Save” window pane works. Different versions of MS Office each work a little differently. In the current version (Office 365), the File Save pane has three columns. The left-side column is the menu which includes the “Save” command. On that menu item, the middle column is titled “Save As” and has various places where you can save your document.
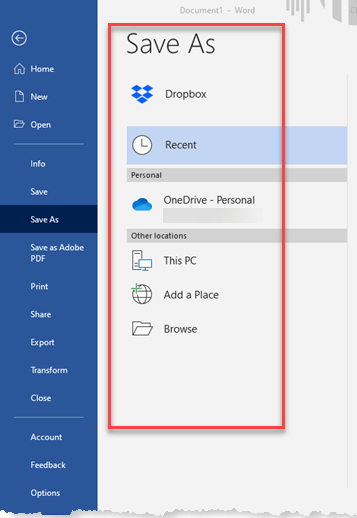
These places include Microsoft OneDrive, which is online file storage space that comes with the Office 365 software suite. There may be other locations above that, such as Dropbox (if you use that). Below the OneDrive item is the section titled “Other Locations” which includes places on your computer, and the ability to browse to other locations.
Likely when you saved your document you clicked on an item in the right-most column, which are places you’ve used in the past to save documents. Between that time and now, you probably used Word to work with at least one other document, and saved that somewhere else. Word uses that right-most column to keep track of the documents you’ve worked on most recently.
So your first option is to open Word and look at those locations to see if your document is listed. If your document isn’t listed there, you may have worked on enough documents in-between so that the first document (the one you’re looking for) is no longer on the list of recently-accessed documents.
What I would suggest is that you use the search function of Microsoft Windows to find your document. At the bottom-left of your screen, to the right of the Start button (4 white window panes), is a box labeled “Type here to search”. Click in that box and type the filename (if you remember it), or any combination of words you remember using inside the document.

As you start typing, Windows will locate documents and other things that match what you type. At some point you should see the document you’re looking for. You may want to click the Documents item at the top of the search results so you narrow the search to just documents you’ve created with Microsoft Office. Alternatively, prefix your search terms with “documents:” so you’re not having to search the internet for matching items.

Windows does a reasonably good job of indexing everything you create on your computer, and that search box will find the document you’re looking for. For best results, a descriptive filename (come up with it when you first save a document) is very helpful. Alternatively, you can type any random words you remember that are inside the document. This alternative method isn’t instant, Windows indexes things for quick search as a background activity, so it may take minutes or longer for the entire document to be indexed. Once Windows has indexed it, you can find it quickly using unique words that you know are in the document.
What I would suggest is that you always specify the Documents folder on your computer as the place to save documents. Using multiple folder locations can easily get confusing, and make it easier for you to lose documents. Fortunately, they’re not really gone, and just a search box away.
This website runs on a patronage model. If you find my answers of value, please consider supporting me by sending any dollar amount via:
or by mailing a check/cash to PosiTek.net LLC 1934 Old Gallows Road, Suite 350, Tysons Corner VA 22182. I am not a non-profit, but your support helps me to continue delivering advice and consumer technology support to the public. Thanks!







