Lost Home Page
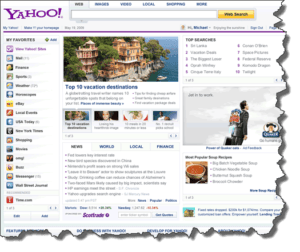 Lost Home Page: a reader asks…
Lost Home Page: a reader asks…
Today I lost my Yahoo as my Internet Explorer home page and I can’t seem to get it back. Of course, all my favorites were attached to it. I have a Dell laptop using Windows 7. Any help?
Internet Explorer is often subject to being hijacked by dodgy websites you visit, or by apps or software you download and install. Often these can happen simply because you clicked on something without really reading and trying to understand what you were clicking on. Hackers take advantage of our inherent trust, and in our short attention spans. A browser hijacking program often changes your home page as well as your search engine, and can also lock those so you can’t change them back easily. Browser hijackers are among the plethora of tools that hackers use to compromise your security.
 Your best bet is to download and install an anti-malware program to find and remove malware on your computer. I think the best one out there is Malwarebytes Anti-Malware, get it at https://www.malwarebytes.com/antimalware/. You can use the free version to identify and remove malware like your browser hijacker, or you can (and should) opt for the Premium version ($25/year) to help provide protection against your own browsing habits.
Your best bet is to download and install an anti-malware program to find and remove malware on your computer. I think the best one out there is Malwarebytes Anti-Malware, get it at https://www.malwarebytes.com/antimalware/. You can use the free version to identify and remove malware like your browser hijacker, or you can (and should) opt for the Premium version ($25/year) to help provide protection against your own browsing habits.
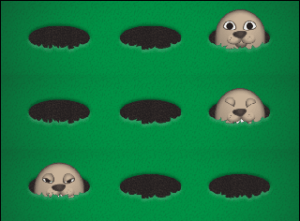 This program will search your entire hard drive to find and remove malware. You need to search the entire drive because many hackers will plant dozens of copies of the malware hidden all over your hard drive. Find one and remove it, and another one activates. It’s a frustrating game of whack-a-mole that keeps re-infecting your computer.
This program will search your entire hard drive to find and remove malware. You need to search the entire drive because many hackers will plant dozens of copies of the malware hidden all over your hard drive. Find one and remove it, and another one activates. It’s a frustrating game of whack-a-mole that keeps re-infecting your computer.
The free version of Malwarebytes Anti-malware is exactly like the premium version but without the full-time protection. So the free version will find everything that’s threatening your computer right now, but won’t be able to stop future infections. And you should be aware that malware, like computer viruses, can destroy healthy parts of your computer’s operating system which causes lots of other problems. So avoiding infection (e.g., prevention) is much better than disinfecting your computer every time an infection hits.
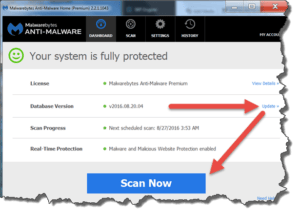 After installing Malwarebytes Anti-malware, you should update the program by clicking the Update link to the right of the Database Version entry on the Dashboard screen. Once the program is updated, then click the blue Scan Now button, and then go find something else to do. It might take an hour or more for the scan to complete. If it finds malware, you’ll be presented with a screen to remove it for you. After you remove the malware, you should restart your computer, and then repeat the scan to make sure it didn’t miss anything. Once you get a scan that reveals no malware, then you can get back to using your computer.
After installing Malwarebytes Anti-malware, you should update the program by clicking the Update link to the right of the Database Version entry on the Dashboard screen. Once the program is updated, then click the blue Scan Now button, and then go find something else to do. It might take an hour or more for the scan to complete. If it finds malware, you’ll be presented with a screen to remove it for you. After you remove the malware, you should restart your computer, and then repeat the scan to make sure it didn’t miss anything. Once you get a scan that reveals no malware, then you can get back to using your computer.
But there may be two other things you’ll need to do. Browser hijackers replace the Internet Explorer home page entry with their own, and replace whatever default search engine you were using with their own. Malwarebytes will remove those bad entries, but can’t know what you want to use. So you’ll need to go into the Internet Explorer settings and reset your home page to https://www.yahoo.com, and your browser to whatever search engine you prefer (usually Google or Bing).
To reset your home page, first visit the https://www.yahoo.com website. Then:
 In IE11, click the gear icon that’s at the top-right of the browser window. That opens up a menu.
In IE11, click the gear icon that’s at the top-right of the browser window. That opens up a menu.- Click the last entry Add or change home page. That opens up a small dialogue box.
- Click the first bullet (to select it) for “Use this webpage as your only home page” and click OK.
You can shut down your web browser and open it again to check that it’s now opening the Yahoo website when you start up the browser.
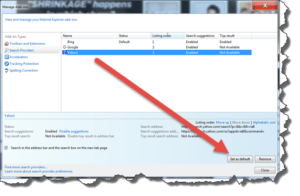 To reset your search engine, click IE11’s gear icon again. On the resulting menu, click the Manage Add-ons item. That opens a Manage Add-ons window. Then…
To reset your search engine, click IE11’s gear icon again. On the resulting menu, click the Manage Add-ons item. That opens a Manage Add-ons window. Then…
- click the Search Providers item on the left to select it.
- Choose which ever entry on the right that you prefer to use as your search engine
- Click the Set as Default button and then click the Close button.
At this point, you’ve reversed most of what the browser hijacker had changed. There might be one more thing you need to do though. You say you’re missing your favorites. It’s possible that the browser hijacker simply turned off IE11’s display of favorites as a toolbar. To turn them back on:
 right-click anywhere in the top browser bar section (not on the URL bar or a button, but in the title bar blank area). That opens a menu.
right-click anywhere in the top browser bar section (not on the URL bar or a button, but in the title bar blank area). That opens a menu.- Click the Favorites bar entry. That will make the Favorites bar re-appear below the title bar and above the web page.
If the above seems like a lot of work to fix the problem, then you really should be doing a better job of both protecting your computer and of using the internet safely, so as to avoid having to fix something that broke because of your inattention (sorry for the lecture). You should give serious consideration to reading and following my article: Safe Computing Practices. You certainly want to beef up your computer protection programs. In addition to the Malwarebytes Anti-Malware Premium product mentioned above, you should also get Malwarebytes Anti-Exploit Premium ($25/year) to protect you from mistakes you might make when surfing the internet. And if you don’t have good antivirus protection, you should replace whatever you do have with the top-rated program out there, Bitdefender Internet Security. These days it’s just too easy for a simple mistake to turn your Windows computer into a glorified paperweight.
This website runs on a patronage model. If you find my answers of value, please consider supporting me by sending any dollar amount via:
or by mailing a check/cash to PosiTek.net LLC 1934 Old Gallows Road, Suite 350, Tysons Corner VA 22182. I am not a non-profit, but your support helps me to continue delivering advice and consumer technology support to the public. Thanks!
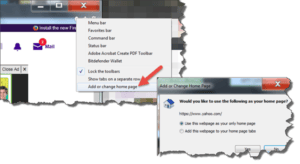 In IE11, click the gear icon that’s at the top-right of the browser window. That opens up a menu.
In IE11, click the gear icon that’s at the top-right of the browser window. That opens up a menu.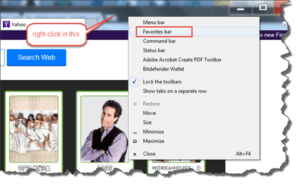 right-click anywhere in the top browser bar section (not on the URL bar or a button, but in the title bar blank area). That opens a menu.
right-click anywhere in the top browser bar section (not on the URL bar or a button, but in the title bar blank area). That opens a menu.





