Mac Firewall
 Mac Firewall: a reader asks…
Mac Firewall: a reader asks…
I recently switched from using an old Windows laptop to a Macbook Pro. I’m still learning how to use it, and I have a question. Isn’t there some firewall I need to turn on, and don’t I need an internet security program? Thanks for any advice you can share!
Congratulations on getting your new laptop! Switching from one to the other (either way) is more about finding the new places where the same old controls are. For instance, shutting down a window in Microsoft Windows means clicking the X in the red box on the top-right – in Apple’s OS X it means clicking the X in the red circle on the top-left. There are some fairly significant differences in the way the two work that I’ll mention in a bit, but let me first address your question.
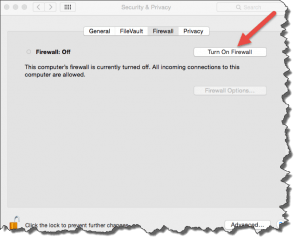 The Mac OS X firewall is located in the System Preferences under Security & Privacy. It does not come turned on by default on your Mac, unlike the firewall in Windows. Also unlike Windows, most users don’t need to bother to turn it on, the Mac’s OS X is much more secure than Windows by its nature. Really, the only time you might want to think about turning on your Mac’s firewall is if you do a lot of your computing in a public wi-fi area. And for the most part, turning it on won’t negatively affect your computer use, but most folks (myself included) leave it turned off. If you want to turn it on:
The Mac OS X firewall is located in the System Preferences under Security & Privacy. It does not come turned on by default on your Mac, unlike the firewall in Windows. Also unlike Windows, most users don’t need to bother to turn it on, the Mac’s OS X is much more secure than Windows by its nature. Really, the only time you might want to think about turning on your Mac’s firewall is if you do a lot of your computing in a public wi-fi area. And for the most part, turning it on won’t negatively affect your computer use, but most folks (myself included) leave it turned off. If you want to turn it on:
- Click the System Preferences icon in the dock
- Click the Security & Privacy icon in the System Preferences window
- Click the Firewall tab, and then click the checkbox to turn the firewall on
You might have to click the lock icon at the bottom-right of the window if you can’t make any changes. Once you have it turned on, you can customize it and allow (or deny) access to any of the programs you have installed on your Mac. You should allow incoming connections for signed software (clicking the checkbox), but you really want to think twice about using ‘Stealth mode’ as it may prevent normal activity by many of those programs. And the only time you’d want to block all incoming connections is if you are connected to that public wi-fi hotspot and not using the internet. So basically, almost never.
 As to needing an internet security suite, Mac OS X is immune from nearly all the viruses, trojans, worms, and malware that affect Windows PCs, so you really don’t need one – with certain caveats. You can mess up your Mac by surfing indiscriminately, so please practice safe computing (I have a handy guide here). Your Mac can be a ‘carrier’ for bad stuff that you can send on to Windows PCs. If you regularly send emails with file attachments from your Mac to someone with a Windows PC or if you simply want to add more security protection to your Mac, you might want to consider a security scanner, like the excellent and free Bitdefender for Mac, or Kaspersky’s Internet Security for Mac ($60/year)
As to needing an internet security suite, Mac OS X is immune from nearly all the viruses, trojans, worms, and malware that affect Windows PCs, so you really don’t need one – with certain caveats. You can mess up your Mac by surfing indiscriminately, so please practice safe computing (I have a handy guide here). Your Mac can be a ‘carrier’ for bad stuff that you can send on to Windows PCs. If you regularly send emails with file attachments from your Mac to someone with a Windows PC or if you simply want to add more security protection to your Mac, you might want to consider a security scanner, like the excellent and free Bitdefender for Mac, or Kaspersky’s Internet Security for Mac ($60/year)
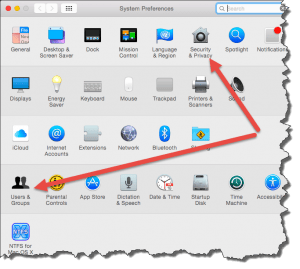 Other security options you could/should consider include:
Other security options you could/should consider include:
- setting up a standard user account for your everyday use. Anytime you’d need administrative privileges, a login screen will appear (for your administrative account). There should be a decent password on each of these user accounts. You don’t want to use an Administrative account for everyday use. See the Users & Groups option in System Preferences.
- making sure that the computer is locked anytime you’ve closed the lid (or left it sitting for more than a few minutes without pressing any keys or moving the touchpad cursor). See the first tab of the Security & Privacy window.
- using the password keychain feature of Macs to remember website passwords. Even better, you might want to use a 3rd party password manager like 1Password or LastPass.
- using FileVault to encrypt the contents of your hard drive – if you’re worried that someone might steal your Macbook Pro, unless you encrypt the contents the thief could use the Mac’s recovery mode to gain basic access and then they could hack into the hard drive and view your files. See the second tab of the Security & Privacy window.
Below the fold
Here are a few significant differences between Windows and OS X that you should know about:
Sleep mode – it actually works well in OS X (it should never be used in Windows).
Shutting down programs – with Windows, when you click the red box you shut down the program. In OS X, when you click the red circle, you put the program into ‘inactive’ status. In order to fully shut down a program, you have to click the main menu (the top of the screen menu, choose the program name at the left), and click the ‘Quit’ option at the bottom of that menu to actually close the program. Or press the Command and Q keys simultaneously.
Backing up your computer – with Time Machine (comes with OS X) and either an Apple Time Capsule or any external hard drive, backing up your computer is easy in OS X. With Windows, there are a lot of possible backup tools and strategies, but nothing works as dead-simple as Apple’s Time Machine.
Security – as this article attests, the Mac OS X is much more secure than Microsoft Windows, however it’s not 100% secure (nothing is).
This website runs on a patronage model. If you find my answers of value, please consider supporting me by sending any dollar amount via:
or by mailing a check/cash to PosiTek.net LLC 1934 Old Gallows Road, Suite 350, Tysons Corner VA 22182. I am not a non-profit, but your support helps me to continue delivering advice and consumer technology support to the public. Thanks!







