Mac Keyboard Woe
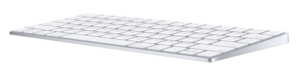 Mac Keyboard Woe: a reader asks…
Mac Keyboard Woe: a reader asks…
I have an almost-new iMac with a wireless keyboard, their “magic keyboard.” It’s nice, but I notice that when I’m typing, sometimes the letters I typed go missing. There doesn’t seem to be any rhyme or reason to it, random keys just don’t work. When I try typing those keys again, they work. I am a fast typist, but never had this problem with my old keyboard. Any advice?
Anytime you switch from one keyboard to a different one, your fingers need to spend some time getting used to the keyboard. This adjustment period can be more difficult for fast typists like you. The new Magic Keyboard from Apple has a much flatter profile than you’re probably used to, and the keys have a shorter travel than older keyboards, along with a snappier feel. Normally that would make it easier to type accurately, but for speed typists, this short travel adjustment may make it easier to skip the actual contact of pressing a random key.
I think your first test should be to verify that this is happening anytime you use the keyboard, or only when you type quickly. Try typing something and purposely slowing down your typing to see if you still miss some keys. If when typing slower you find that there are no random missed keys, then your solution is to slow down your typing for a day or two, while your fingers’ muscle memory gets used to the shorter travel. You can then gradually speed up your typing till you get back to normal.
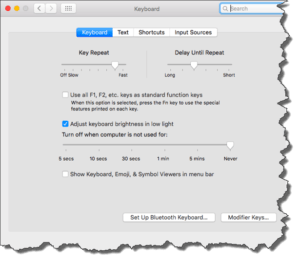 Likely when you switched to the new keyboard, you just jumped right in and didn’t do anything to re-learn typing on the Magic Keyboard. By slowing down your typing for a few hours, your fingers will learn the new contact point as you type (actually some neurons in your brain will get rewired), and once that’s locked in with enough repitition, you can speed up without losing accuracy.
Likely when you switched to the new keyboard, you just jumped right in and didn’t do anything to re-learn typing on the Magic Keyboard. By slowing down your typing for a few hours, your fingers will learn the new contact point as you type (actually some neurons in your brain will get rewired), and once that’s locked in with enough repitition, you can speed up without losing accuracy.
If the above test doesn’t result in perfect typing, then it is possible that there is something going on with the keyboard. But first you might want to experiment with the keyboard settings in your System Preferences. Click System Preferences > Keyboard to call up the control panel. You can try slowing down the key repeat and delay until repeat slider controls to see if that improves accuracy. This should only take a few minutes to test and see if it resolves your missing letter problem. If it does, great!
If not, then you might want to proceed onto an actual keyboard key test. Use the Keyboard Viewer to see if your keys are responding correctly (and the iMac can recognize them).
 Open System Preferences > Keyboard > and on the Keyboard tab, check the checkbox for “Show viewers for keyboard, emoji, and symbols in menu bar”
Open System Preferences > Keyboard > and on the Keyboard tab, check the checkbox for “Show viewers for keyboard, emoji, and symbols in menu bar”- Click the Input menu in the menu bar, then click the “Show keyboard viewer” option
- Press each key on your keyboard in turn and watch to see the same key light up in the on-screen Keyboard viewer.
If any key doesn’t show the correct response in the on-screen Keyboard viewer, then you likely have a defective keyboard. You can return that to the Apple Store and exchange it for a new one (as long as you’re within the warranty period or have AppleCare+).
I should say that once you’ve turned on the Keyboard viewer, you can easily X it out. However, the control will remain on your menu bar at the top of the screen. In order to remove that, click the Input Menu item and click Open Keyboard Preferences. Then, on the Input Sources tab, uncheck the checkbox for “Show input menu in menu bar” – this puts you back where you were before the test.
Unfortunately, if after all this you are still having problems with random keys not working intermittently, your only recourse is to contact Apple Support and see if they can help. Visit https://support.apple.com/contact.
This website runs on a patronage model. If you find my answers of value, please consider supporting me by sending any dollar amount via
 (send to @PosiTek),
(send to @PosiTek),  (send to Support@PosiTek.net),
(send to Support@PosiTek.net),  using any credit card (no Paypal account required), using Zelle, Apple Pay or Google Pay, or by mailing a check or cash to PosiTek.net LLC 1934 Old Gallows Road, Suite 350, Tysons Corner VA 22182.
I am not a non-profit, but your support helps me to continue delivering advice and consumer technology support to the public.
Thank you!
using any credit card (no Paypal account required), using Zelle, Apple Pay or Google Pay, or by mailing a check or cash to PosiTek.net LLC 1934 Old Gallows Road, Suite 350, Tysons Corner VA 22182.
I am not a non-profit, but your support helps me to continue delivering advice and consumer technology support to the public.
Thank you!
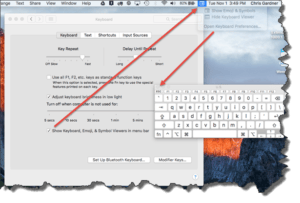 Open System Preferences > Keyboard > and on the Keyboard tab, check the checkbox for “Show viewers for keyboard, emoji, and symbols in menu bar”
Open System Preferences > Keyboard > and on the Keyboard tab, check the checkbox for “Show viewers for keyboard, emoji, and symbols in menu bar”




Thanks for your help, Chris!! I hope your troubleshooting techniques will help people who are troubled with this problem.