Mac Mail Messed
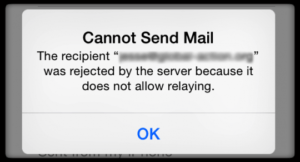 Mac Mail Messed: a reader asks…
Mac Mail Messed: a reader asks…
I have an iMac (High Sierra) and use the Mac Mail app with my cox.net email account. All the sudden one day, it stopped working right. I can receive email but not send email. The error messages says something like “relay not permitted”. What should I do?
It sounds like the mail sending settings got messed up. This can happen sometimes if there’s a ‘hiccup’ in your internet access while the mail app is trying to connect to the Cox SMTP server. That’s the server that sends email out for you, which is separate from the POP/IMAP server that receives email for you and delivers it to your inbox.
The hiccup I mentioned above is usually a short interruption in your connection through the internet from your iMac mail app and the Cox SMTP server. When that happens, the mail app will pop up a box for you to retype your password, since that type of error is usually a wrong password. Unfortunately, that popup box always appears on top of anything else, stealing focus from anything else you might be doing. If you happen to be typing away on something else when that happens, you might not notice and overwrite the existing password with something else. You might not even know what the password field captured, and if you hit the Enter key (like to add a carriage return in word processing), the password popup box treats that like you confirming the password change.
That can also get compounded when you’ve attempted to send a message and it’s sitting in your outbox. In that case, Mac Mail will keep popping up a box to tell you it can’t send the message and ask you to choose another outgoing server. This problem can only be solved by deleting any pending messages that haven’t been sent and then once you resolve the initial issue, you can create a new email to send out.
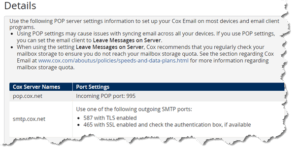 So how to resolve the bad outgoing (SMTP) server information? If you open your Mail settings you can edit them to reflect the correct server information. Cox has the server settings posted at https://www.cox.com/residential/support/pop-or-pop3-server-settings.html. Your outgoing server name is smtp.cox.net and you have to enable either TLS with port 587 or SSL with port 465. That information is added into the settings box. You’ll be editing the outgoing server (SMTP) settings. If you have Mac Mail open, you can get to that by going to Mail > Preferences > Accounts, then choosing your Cox account and selecting the Server Settings tab. Then:
So how to resolve the bad outgoing (SMTP) server information? If you open your Mail settings you can edit them to reflect the correct server information. Cox has the server settings posted at https://www.cox.com/residential/support/pop-or-pop3-server-settings.html. Your outgoing server name is smtp.cox.net and you have to enable either TLS with port 587 or SSL with port 465. That information is added into the settings box. You’ll be editing the outgoing server (SMTP) settings. If you have Mac Mail open, you can get to that by going to Mail > Preferences > Accounts, then choosing your Cox account and selecting the Server Settings tab. Then:
 Verify that the outgoing mail settings reflect the Host name “smtp.cox.net” and that your username and password are filled in.
Verify that the outgoing mail settings reflect the Host name “smtp.cox.net” and that your username and password are filled in.- You may want to replace the passwords in both incoming and outgoing by highlighting the hidden password field, and typing the correct password.
- click the checkbox to uncheck “Automatically manage connection settings, then verify that the TLS/SSL checkbox is checked and that the port number is correctly filled in. The authentication method should be “Password”.
Once you have all this information correctly listed, you can then close the Accounts window. You may want to quit Mail and then restart it, and check to see that you can send and receive email again. If the above fix didn’t work, you’ll get an error when trying to send an email and you can then edit the outgoing server list. Delete the existing entry for Cox, then add a new entry and fill in the correct Cox information. When finished, close the windows, quit Mail and restart it again.
This website runs on a patronage model. If you find my answers of value, please consider supporting me by sending any dollar amount via:
or by mailing a check/cash to PosiTek.net LLC 1934 Old Gallows Road, Suite 350, Tysons Corner VA 22182. I am not a non-profit, but your support helps me to continue delivering advice and consumer technology support to the public. Thanks!
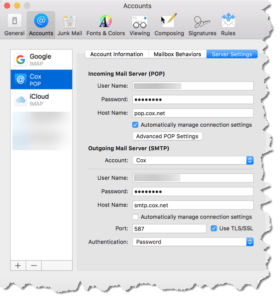 Verify that the outgoing mail settings reflect the Host name “smtp.cox.net” and that your username and password are filled in.
Verify that the outgoing mail settings reflect the Host name “smtp.cox.net” and that your username and password are filled in.






Hi, the post which you have provided is fantastic, I really enjoyed reading your post, and hope to read more. Thank you so much for sharing this post, I appreciate your work