Mac Missing Pictures
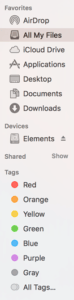 Mac Missing Pictures: a reader asks…
Mac Missing Pictures: a reader asks…
On my new iMac, the Finder window is missing a folder on the left-side for Pictures. I’m using the Photos app to manage pictures, but don’t see the actual picture files in Finder. I used to see this on my older Mac.
When Apple came out with the new Photos app (in OS X Yosemite 10.10), Apple decided that all users were only going to use the app for dealing with their photos instead of manually inserting images into the Photos folder and then importing them. Since the Apple Photos app is a database-driven photo manager (like iPhoto before it), you do everything with and to your photos from within the app. You never deal with the photo files themselves unless you first export them from the Photos app (either as an individual image or an album). So Apple saw no need for you to have a favorite in the Finder window to the Photos folder, since the actual files are hidden from view (supposedly for your protection).
Since you’ve gotten a new iMac, it’s likely as part of your initial setup, you imported all your photos (from the old Mac or from an external storage drive or iCloud) into the Photos app. So now you are not self-managing the image files, but rather letting the Photos app manage them for you. That’s ok, as long as you buy into the Apple Photos idea completely and will only do limited photo sharing either through iCloud or the Photos app itself. But if you want to use other image capabilities it becomes much more of a chore. In order to import photos into Google Photos, Amazon Cloud Drive or any other online or computer-based image program (like, say Photoshop), you first have to export the photo from the Photos app, which places a copy of the image into your Pictures folder. From there you can then do something with it, but remember this is a copy of the original photo, the file of which is still (safely?) in the Photos app.
If you want to see your photo files without exporting them from the Photos app, it’s not as simple as adding back the Photos folder as a favorite on your Finder window. That’s because the Photos app stores all your photos in a different, hidden location. And while you could create a Finder Favorite directly to that hidden folder, it’s not recommended. That’s because messing with the files in that folder could screw up your database of photos used by the Photos app. Basically, you either buy into using the Photos app to manage your photos, or stop using the Photos app and use something else. Otherwise you’ll end up with a mess of photo duplicates and near-duplicates in various locations on your computer and online.
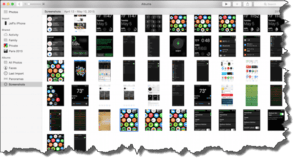 Of course Apple would prefer you remain safely in their ecosphere and use the Photos app and iCloud to do everything with your photos, and for many/most people, that’s just fine. But if you prefer to share your photos using something else (say Google Photos), then you’ll need to figure out how to do that. Here’s a possible example where you keep your primary management of photos in the Apple Photos app, but also use Google Photos:
Of course Apple would prefer you remain safely in their ecosphere and use the Photos app and iCloud to do everything with your photos, and for many/most people, that’s just fine. But if you prefer to share your photos using something else (say Google Photos), then you’ll need to figure out how to do that. Here’s a possible example where you keep your primary management of photos in the Apple Photos app, but also use Google Photos:
- Export all of your photos from the Photos app. You can choose to do this all at once, or album-by-album. If you’ve taken a lot of time to organize your photos into albums, then you’ll want to preserve that organization. So you’ll be doing as many export functions as you have albums. This places folders with pictures in them into the Pictures folder on your computer.
- Now you can import those folders from the Pictures folder into Google Photos. Again, you’ll want to do them so that you preserve the album structure, but Google is smart enough to know that if you import a set of sub-folders, you’ll want separate albums for each. One you’ve imported the folders to Google Photos, you should delete the folders from the Finder > Pictures folder to save disk space, since they’re duplicates to the originals in the Apple Photos app.
- If you make changes to an album in the Photos app, you’ll need to export the new album and then import that into Google Photos so you get the updated album. You can either clear out the original album and upload the pictures into the same album, or delete the old album and create a new one. Warning: if you shared the original album and then delete it, you’ll need to re-share the new album or your friends and family won’t have access to the pictures anymore.
Personally, I’d either stick within the Apple ecosphere and share everything from within that, or eschew the Photos app and use something else to manage my photos. These days our photo libraries are big enough so that it’s not always possible to have all the photo files on one computer (SSD hard drives are usually smaller in size than the older spinning hard drives). So we either have to break up the photos into multiple locations, or use some sort of an online repository of our photo library (iCloud Photos, Google Photos, Amazon Cloud Drive, Dropbox, etc.). I think it really depends on what you’re going to do with your photos and library, and how you want to share it with others.
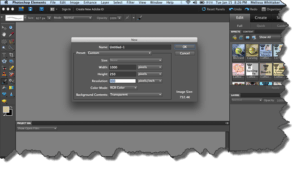 Professional or amateur photographers may prefer to use Photoshop, Photoshop Elements, or some other 3rd party program to edit and manage their photos. So they’ll want direct access to the original photo files for pre-processing prior to sharing. For these users, they should avoid the Photos app and put all their photos into the Pictures folder (and add that folder to the Finder Favorites list).
Professional or amateur photographers may prefer to use Photoshop, Photoshop Elements, or some other 3rd party program to edit and manage their photos. So they’ll want direct access to the original photo files for pre-processing prior to sharing. For these users, they should avoid the Photos app and put all their photos into the Pictures folder (and add that folder to the Finder Favorites list).
For most consumers though, Apple designed the Photos app to deal with the most common uses that consumers have in terms of editing and managing photos. So for everyone else (Apple product users), then the Photos app is just fine. You can still share your photos and albums with other folks (who don’t use Apple products) through your iCloud account. You can access that via your iPhone or iPad and turn on sharing for specific albums or images (you then get a link you can send out). I will warn you though, you may find that you have to purchase additional iCloud storage space for all your photos.
So don’t worry that you don’t see the Pictures folder in the Finder window. You may not see a Music or Videos folder in the Favorites either, since Apple assumes you’ll manage those through the iTunes app on your Mac. Really, this is Apple’s way of engineering your use of the Mac to both make your life easier, and to keep you a happy Apple customer. That seems to appeal to most Mac users.
This website runs on a patronage model. If you find my answers of value, please consider supporting me by sending any dollar amount via
 (send to @PosiTek),
(send to @PosiTek),  (send to Support@PosiTek.net),
(send to Support@PosiTek.net),  using any credit card (no Paypal account required), using Zelle, Apple Pay or Google Pay, or by mailing a check or cash to PosiTek.net LLC 1934 Old Gallows Road, Suite 350, Tysons Corner VA 22182.
I am not a non-profit, but your support helps me to continue delivering advice and consumer technology support to the public.
Thank you!
using any credit card (no Paypal account required), using Zelle, Apple Pay or Google Pay, or by mailing a check or cash to PosiTek.net LLC 1934 Old Gallows Road, Suite 350, Tysons Corner VA 22182.
I am not a non-profit, but your support helps me to continue delivering advice and consumer technology support to the public.
Thank you!





Hey Chris, Useful Information Sharing, but I had choose a different way use a Stellar Photo Recovery software for Mac to recover missing pictures on my Mac. As a Photographer, Not enough time to research how to get quickly missing picture, I think there is the simple way to get back pictures. Thanks!
Hi Jason, Stellar Photo Recovery (https://www.stellarinfo.com/photo-recovery-software.php) works great for finding lost and deleted photos. It can also help for folks who are upgrading from older photo management software (e.g., iPhoto on the Mac) to a newer version (e.g., Photos), since that software will do most of the work of importing stuff for you. Stellar Photo Recovery is primarily geared to folks who’ve lost their photos (e.g., deleted) and need to recover them, and the sticking point for that is time – if too much time goes by and the person has continued using the computer, recovering deleted files becomes less possible as the data on the hard drive has been overwritten.
The other sticking point is $40 and up to spend on a time-saver. I can see that being worthwhile for you as a photographer. For most consumers though, they’d be more likely to spend the time than the money.