Mac OS X Update
 Mac OS X Update: a reader asks…
Mac OS X Update: a reader asks…
Hello Chris, my Mac is telling me that there’s a free upgrade to my operating system available. Should I take it? Can you tell me how to go about this? I’m afraid of messing up my 4-year-old Mac.
If you’ve been keeping up on the upgrades to Mac OS X (the operating system), then you’re currently using Yosemite (version 10.10.5 currently). But don’t worry, if you’re still using an older version you can still upgrade to El Capitan (version 10.11). Your 4-year-old Mac is probably from 2011, and should be easily able to upgrade. The complete list of compatible Macs is:
 MacBook (13-inch Aluminum, Late 2008), (13-inch, Early 2009 or later), (12-inch, Early 2015)
MacBook (13-inch Aluminum, Late 2008), (13-inch, Early 2009 or later), (12-inch, Early 2015)- MacBook Pro (13-inch, Mid-2009 or later), (15-inch, Mid/Late 2007 or later), (17-inch, Late 2007 or later)
- MacBook Air (Late 2008 or later)
- Mac Mini (Early 2009 or later)
- Mac Pro (Early 2008 or later)
- iMac (Mid-2007 or later)
However, to use some of the new and cool features like Airdrop and Handoff (which first appeared in Yosemite), your Mac should be vintage 2012 or newer. But don’t worry about that, if you never had those features, you aren’t missing them. You can upgrade directly from any older version of Mac OS X from as far back as 10.6.8 (Snow Leopard). If you need to, you can check what version of OS X you have by clicking the Apple logo in the top left of your screen and clicking About This Mac > Overview. Compare what you see there with the list above and verify the version of OS X is 10.6.8, 10.7.x, 10.8.x, 10.9.x or 10.10.x (x meaning any number). You can also check the storage tab to make sure you have enough space on your hard drive to install El Capitan (you need about 8 gigabytes of free space).
Most of the beta testers who ran El Capitan before today agree that the upgrade is worth it, and many reported even older Macs running smoother and faster than before. I think it’s safe to say that El Capitan brings a new level of polish and elegance to the Mac operating system, although it’s far from perfect. Plus, the inevitable security updates included in all releases of Mac OS X pretty much mandate that consumers take the free upgrade sooner or later. Here’s the steps you’ll follow to upgrade to El Capitan:
Before you Upgrade:
 First open the Mac App Store and check for updates to any apps you’ve installed from the store. Also take a look at any other installed programs and check for updates. This includes Microsoft Office for Mac and Skype.
First open the Mac App Store and check for updates to any apps you’ve installed from the store. Also take a look at any other installed programs and check for updates. This includes Microsoft Office for Mac and Skype.- Make sure you backup your files and/or your Mac. You can use Time Machine with an external hard drive or a Time Capsule, you can copy the files from all your folders to a thumbdrive or external hard drive, or you can use Dropbox or any other cloud-based online storage utility to make a copy of all your personal files and folders.
- Visit the Mac App Store once again (the Featured tab) and click the download button for El Capitan. It’ll take more than a few minutes to download, so go have a cuppa coffee.
Upgrade to El Capitan (OS X 10.11):
- Click your Launchpad (the grey icon with the rocket) so you can see the El Capitan icon, then click that icon.
- Follow the on-screen instructions. You’ll need to agree (twice) to the license agreement, and It’ll take about an hour, restarting automatically a few times.
- Once you finish upgrading, you’ll restart your Mac, and have to log into your iCloud account, confirm some settings and then you’re good to go.
So what do you get by upgrading? Here’s just a few highlights:
 Better performance, even on older hardware. The new features are not that big a deal, more refinements than brand, spanking new. But you’ll see windows open quicker and more smoothly, fewer wait indicators (the infamous SPOD, which incidentally got a redesign), and generally your Mac will operate a bit spiffier than before. You’ll also get the benefit of a plethora of under-the-hood security fixes.
Better performance, even on older hardware. The new features are not that big a deal, more refinements than brand, spanking new. But you’ll see windows open quicker and more smoothly, fewer wait indicators (the infamous SPOD, which incidentally got a redesign), and generally your Mac will operate a bit spiffier than before. You’ll also get the benefit of a plethora of under-the-hood security fixes.- The older two step verification (using a text message) has been replaced by a more robust 2-factor authentication.
- Easier to find your cursor – wiggle the mouse to see it if it’s not easily visible. With El Capitan, wiggling it will also make it grow larger and easier to see.
- Finally you can drag a window to the left to make it 1/2 screen, and then fill the other half with another window – Microsoft Windows users have had this easy capability for awhile now, but Mac users had to manually size windows. Not anymore, click and drag on the green window resize button either to the left or right of the screen.
- Spotlight now handles natural language, so you can type anything you want to search for into the box. You can also move the Spotlight results box around the screen now, instead of it being in a fixed position.
 Safari can take sites ‘pinned’ to the menu bar in addition to bookmarks. In Safari, go to Window > Pin Tab. Safari also has audio indicators in the tabs so you can know which tabs are playing audio.
Safari can take sites ‘pinned’ to the menu bar in addition to bookmarks. In Safari, go to Window > Pin Tab. Safari also has audio indicators in the tabs so you can know which tabs are playing audio.- Notes got some improvements so you can add photos and PDFs, URLs and map locations as well as text to your note (hint: use the Share icon).
- Mail got updated to make it more like Mail in iOS so swipe gestures work the same. You also get smart(er) suggestions in Mail to add new contacts and calendar events based on the content in your emails.
- Maps has Transit (public transportation via bus, train, ferry etc.) directions now. Limited area coverage but that will expand quickly.
This website runs on a patronage model. If you find my answers of value, please consider supporting me by sending any dollar amount via
 (send to @PosiTek),
(send to @PosiTek),  (send to Support@PosiTek.net),
(send to Support@PosiTek.net),  using any credit card (no Paypal account required), using Zelle, Apple Pay or Google Pay, or by mailing a check or cash to PosiTek.net LLC 1934 Old Gallows Road, Suite 350, Tysons Corner VA 22182.
I am not a non-profit, but your support helps me to continue delivering advice and consumer technology support to the public.
Thank you!
using any credit card (no Paypal account required), using Zelle, Apple Pay or Google Pay, or by mailing a check or cash to PosiTek.net LLC 1934 Old Gallows Road, Suite 350, Tysons Corner VA 22182.
I am not a non-profit, but your support helps me to continue delivering advice and consumer technology support to the public.
Thank you!
 MacBook (13-inch Aluminum, Late 2008), (13-inch, Early 2009 or later), (12-inch, Early 2015)
MacBook (13-inch Aluminum, Late 2008), (13-inch, Early 2009 or later), (12-inch, Early 2015)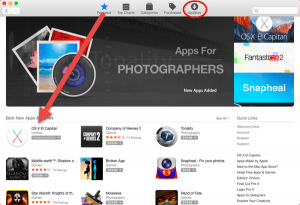 First open the Mac App Store and check for updates to any apps you’ve installed from the store. Also take a look at any other installed programs and check for updates. This includes Microsoft Office for Mac and Skype.
First open the Mac App Store and check for updates to any apps you’ve installed from the store. Also take a look at any other installed programs and check for updates. This includes Microsoft Office for Mac and Skype.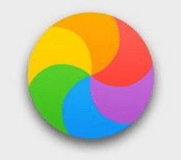 Better performance, even on older hardware. The new features are not that big a deal, more refinements than brand, spanking new. But you’ll see windows open quicker and more smoothly, fewer wait indicators (the infamous SPOD, which incidentally got a redesign), and generally your Mac will operate a bit spiffier than before. You’ll also get the benefit of a plethora of under-the-hood security fixes.
Better performance, even on older hardware. The new features are not that big a deal, more refinements than brand, spanking new. But you’ll see windows open quicker and more smoothly, fewer wait indicators (the infamous SPOD, which incidentally got a redesign), and generally your Mac will operate a bit spiffier than before. You’ll also get the benefit of a plethora of under-the-hood security fixes.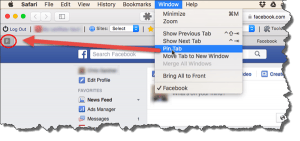 Safari can take sites ‘pinned’ to the menu bar in addition to bookmarks. In Safari, go to Window > Pin Tab. Safari also has audio indicators in the tabs so you can know which tabs are playing audio.
Safari can take sites ‘pinned’ to the menu bar in addition to bookmarks. In Safari, go to Window > Pin Tab. Safari also has audio indicators in the tabs so you can know which tabs are playing audio.



