Mac Sierra Slow Wi-Fi
 Mac Sierra Slow Wi-Fi: a reader asks…
Mac Sierra Slow Wi-Fi: a reader asks…
I have a 2-year-old iMac and upgraded to Sierra a few weeks ago. I have to say that ever since, I’ve noticed my Wi-Fi seems really slow. Is there something I can do to get my normal speed back?
It’s unfortunate that you’ve been caught by the slow Wi-Fi bug, but fortunately there are a few things you can try to restore your Wi-Fi speed. The first thing you should try is to reboot your router. Be sure to give it a good 5 minutes for a complete power cycle to finish. If you know how to access your router’s control panel (usually by opening Safari to 192.168.1.1 and logging in), you can check for firmware updates, apply them and restart your router (again).
If you aren’t using any Bluetooth accessories, you can turn off Bluetooth on your iMac. Click the Bluetooth icon in the set of icons at the top-right of your screen, and choose the menu option to turn it off.
Another possible fix is to shut off any Proxies you are using. The fact is most computer users don’t need or use proxies, but it’s worth a check. Go to System Preferences > Network > Advanced > and choose the Proxies tab. Uncheck any box that’s check under Select Protocol.
Lastly, you can try deleting your Wi-Fi preferences and starting a new and fresh connection to your router. This is a little more involved because you’ll be deleting some system configuration files, and you’ll want to backup your Mac first. Then:
 Quit any apps that are using Wi-Fi, and turn off Wi-Fi (click the Wi-Fi icon and choose the menu item to turn it off).
Quit any apps that are using Wi-Fi, and turn off Wi-Fi (click the Wi-Fi icon and choose the menu item to turn it off).- Open your Finder window and go to this folder: /Library/Preferences/SystemConfiguration/
- Select these files and delete them: com.apple.airport.preferences.plist, com.apple.network.eapolclient.configuration.plist, com.apple.wifi.message-tracer.plist, NetworkInterfaces.plist, preferences.plist
Restart your Mac and, when you’re back up and running, turn Wi-Fi back on. This will re-create new configuration files, and you’ll have to do a first-time connect to your router with the router password.
If none of the above restores your normal Wi-Fi speed, then it’s time to contact Apple support. Visit https://support.apple.com/mac to start the process for self-guided help. Better yet, go right to https://support.apple.com/contact and start the process of talking to a Mac Support professional. They may need to remotely connect to your computer to properly diagnose and fix the problem, as well as talk you through restarting your router, etc. When you talk to them, be sure to mention that your Wi-Fi speed was just fine before the Sierra upgrade, so you don’t have to waste too much time with other Wi-fi issues that really don’t pertain to you. Such as interference or a bad router.
This website runs on a patronage model. If you find my answers of value, please consider supporting me by sending any dollar amount via
 (send to @PosiTek),
(send to @PosiTek),  (send to Support@PosiTek.net),
(send to Support@PosiTek.net),  using any credit card (no Paypal account required), using Zelle, Apple Pay or Google Pay, or by mailing a check or cash to PosiTek.net LLC 1934 Old Gallows Road, Suite 350, Tysons Corner VA 22182.
I am not a non-profit, but your support helps me to continue delivering advice and consumer technology support to the public.
Thank you!
using any credit card (no Paypal account required), using Zelle, Apple Pay or Google Pay, or by mailing a check or cash to PosiTek.net LLC 1934 Old Gallows Road, Suite 350, Tysons Corner VA 22182.
I am not a non-profit, but your support helps me to continue delivering advice and consumer technology support to the public.
Thank you!
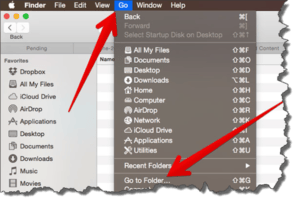 Quit any apps that are using Wi-Fi, and turn off Wi-Fi (click the Wi-Fi icon and choose the menu item to turn it off).
Quit any apps that are using Wi-Fi, and turn off Wi-Fi (click the Wi-Fi icon and choose the menu item to turn it off).



