Make a Ringtone
 Make a Ringtone: a reader asks…
Make a Ringtone: a reader asks…
How do I make a custom ringtone for my iPhone from a song in my iTunes library? I use a Macbook.
You can do this using iTunes on your Macbook. A ringtone is going to be a short loop of a song that repeats over and over. The process to do this is a little tedious, but it’s certainly doable. The process involves a few stages where you first choose a usable song (in mp3 format), then select the portion of the song you’ll use as a looped ringtone, then create the AAC file and convert it to a ringtone file, and finally copy the ringtone onto your iPhone.
The first thing you need to do is pick a song that you want to use. You can only do this with a song that’s not DRM-protected and that isn’t already in the AAC format (so choose an MP3 song). You’re not going to use the whole song, just a part of it, so listen to it and make a note of the starting and stopping times of the part that you want to use. For example, if you want just the intro of the song you’d pick the start time of 0:00 and the end time of anything up to 0:30 (that’s 30 seconds). Write down the start and stop times of the song for the next stage in this process.
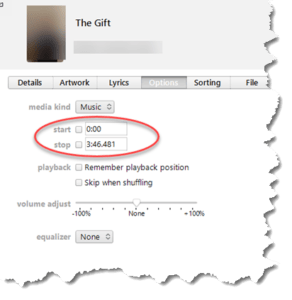 Now in iTunes, right-click on the song entry to bring up a menu of things to do. Select (left-click) the Song Info option which opens another window. Go to the options tab on this window and you’ll see a start and stop time indicator. Check both checkboxes and fill in the start and stop times you noted above. Now play your song with the loop 1 turned on. You can turn that on from the menu by clicking Controls > Repeat > One or by clicking the loop icon to the right of the song name at the top (click it twice to go from off to On-All and then to On-One). Now you can repeat the above timing if you want to adjust the loop length to fit better. On your Macbook, you can’t use fractions of a second only whole seconds. I’d suggest that if you are trying to get the best loop to cut it a little shorter rather than a little longer.
Now in iTunes, right-click on the song entry to bring up a menu of things to do. Select (left-click) the Song Info option which opens another window. Go to the options tab on this window and you’ll see a start and stop time indicator. Check both checkboxes and fill in the start and stop times you noted above. Now play your song with the loop 1 turned on. You can turn that on from the menu by clicking Controls > Repeat > One or by clicking the loop icon to the right of the song name at the top (click it twice to go from off to On-All and then to On-One). Now you can repeat the above timing if you want to adjust the loop length to fit better. On your Macbook, you can’t use fractions of a second only whole seconds. I’d suggest that if you are trying to get the best loop to cut it a little shorter rather than a little longer.
The next step is to convert that loop into an AAC file. With the song selected in iTunes, click File > Convert > Create AAC Version. In a second or so, a 2nd entry in your iTunes library will appear right underneath the original. Select this new song (which is shorter than the original) and drag that from iTunes onto your desktop. Then, delete the song from your iTunes library. Also delete the file (from within iTunes). This leaves the AAC file, the short version of your loop, on the desktop.
The file that you saved on your desktop is going to be an AAC music file, designed by the extension .m4a. This can be easily changed to a ringtone-type file by changing the extension to .m4r. Right-click on the desktop music file, and choose the Rename option, then change the last character in the extension from an ‘a’ to an ‘r’. You’ll have to confirm this change by clicking the ‘Use .m4r’ button.
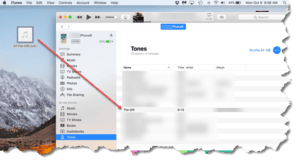 Now it’s time to connect your iPhone to your Macbook. Once connected, iTunes will show an iPhone icon. Click that and then click the Tones item on the left-side. Finally, drag your desktop ringtone file into the list of tones on your iPhone. You are now done, and can select that ringtone when setting a ringtone for any contact (edit the contact > Ringtone) or as your default (Settings > Sounds > Ringtone) for all calls.
Now it’s time to connect your iPhone to your Macbook. Once connected, iTunes will show an iPhone icon. Click that and then click the Tones item on the left-side. Finally, drag your desktop ringtone file into the list of tones on your iPhone. You are now done, and can select that ringtone when setting a ringtone for any contact (edit the contact > Ringtone) or as your default (Settings > Sounds > Ringtone) for all calls.
If this sounds like a lot of work, it is. Apple didn’t make creating ringtones easy for you, possibly because there’s too much money to be made selling you ringtones. There are also apps that can help you get/make ringtones, such as Ringtones for iPhone from Ringtones Free (get it at https://itunes.apple.com/us/app/ringtones-for-iphone-with-music-ringtones-library/id380908399).
This website runs on a patronage model. If you find my answers of value, please consider supporting me by sending any dollar amount via:
or by mailing a check/cash to PosiTek.net LLC 1934 Old Gallows Road, Suite 350, Tysons Corner VA 22182. I am not a non-profit, but your support helps me to continue delivering advice and consumer technology support to the public. Thanks!







