Malwarebytes Icon
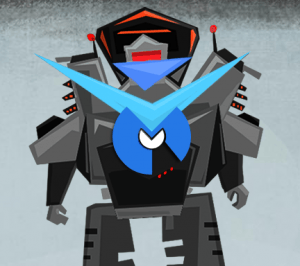 Malwarebytes Icon: a reader asks…
Malwarebytes Icon: a reader asks…
Hi Coach, I took your advice (thanks!) on getting Malwarebytes Anti-Malware Premium for my Windows 7 laptop, and made the settings changes you suggested. It’s all working great, and I only have one minor little problem. The icon for the program is on my desktop and I like a clean desktop. But I can’t remove the icon, no matter how many times I try! Is there some trick to doing that?
Congrats on getting one of the best tools for keeping all sorts of malware (including ransomware!) off your PC! Included in my advice for setting up MBA was the instruction to go to the settings and turn on the self-protection module. With this on, you won’t be able to remove the icon. So temporarily turn self-protection off, delete the desktop icon, and then turn self-protection back on. Here’s how:
 Right-click on the Malwarebytes icon that’s in the system notification tray (that’s the set of icons on the bottom-right of your screen). On the menu that pops up, left-click on Open Malwarebytes Anti-Malware.
Right-click on the Malwarebytes icon that’s in the system notification tray (that’s the set of icons on the bottom-right of your screen). On the menu that pops up, left-click on Open Malwarebytes Anti-Malware.- Click on the settings menu item (list that runs across the top of the Malwarebytes window). Then click on advanced settings and uncheck both self-protection checkboxes.
- Delete the desktop icon. If it still doesn’t work, restart your computer, and then delete the icon.
![]() Once that’s done, repeat steps 1 and 2, only this time check both self-protection checkboxes. You want to make sure you turn self-protection back on after you’ve gotten rid of the desktop icon, otherwise you leave the program vulnerable to future malware attacks (that target the Malwarebytes Anti-malware program directly).
Once that’s done, repeat steps 1 and 2, only this time check both self-protection checkboxes. You want to make sure you turn self-protection back on after you’ve gotten rid of the desktop icon, otherwise you leave the program vulnerable to future malware attacks (that target the Malwarebytes Anti-malware program directly).
This website runs on a patronage model. If you find my answers of value, please consider supporting me by sending any dollar amount via:
or by mailing a check/cash to PosiTek.net LLC 1934 Old Gallows Road, Suite 350, Tysons Corner VA 22182. I am not a non-profit, but your support helps me to continue delivering advice and consumer technology support to the public. Thanks!
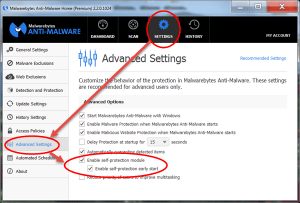 Right-click on the Malwarebytes icon that’s in the system notification tray (that’s the set of icons on the bottom-right of your screen). On the menu that pops up, left-click on Open Malwarebytes Anti-Malware.
Right-click on the Malwarebytes icon that’s in the system notification tray (that’s the set of icons on the bottom-right of your screen). On the menu that pops up, left-click on Open Malwarebytes Anti-Malware.





