Malwarebytes Update
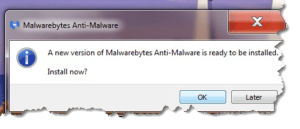 Malwarebytes Update: a reader asks…
Malwarebytes Update: a reader asks…
I have a pop-up at right lower corner on my Windows 10 computer from Malwarebytes saying “Version update available”. When I clicked “download and install”, it seemed to be working OK but it failed at the end, complaining that I hadn’t uninstalled the previous version. It is very persistent. If I close it, I get a “scan complete” pop-up that appears to be from Malware; and the “Version update available” pop-up always comes back a little later. What should I do, if anything?
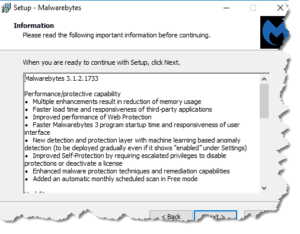 You definitely want to always be using the latest version of your protection programs. That, along with keeping your operating system and installed software programs is a prudent first step at keeping your digital life secure. There are two problems with so-called automatic updating, one they don’t always work well, and two the automatic part may not even kick off – meaning you don’t get an upgrade notification. It’s also remotely possible that the popup isn’t really from Malwarebytes, it’s easy for malware to fake legitimate notifications.
You definitely want to always be using the latest version of your protection programs. That, along with keeping your operating system and installed software programs is a prudent first step at keeping your digital life secure. There are two problems with so-called automatic updating, one they don’t always work well, and two the automatic part may not even kick off – meaning you don’t get an upgrade notification. It’s also remotely possible that the popup isn’t really from Malwarebytes, it’s easy for malware to fake legitimate notifications.
You probably ran into the first problem, in that the automatic update didn’t work. I can offer you two possible solutions. First, you can visit malwarebytes.com and click the link to download the free trial version. Run that and it should uninstall the old version, then you restart your system and it’ll install the current version. Your license information will be preserved.
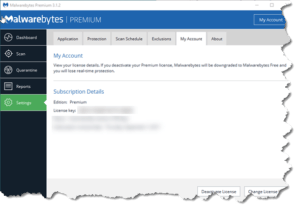 Second, you can manually uninstall the old version first, and then install the new version (following the same procedure as above to download and install the trial version). Before you do this, you should open the Malwarebytes program and visit the My Account section to make a record of your license key. The easiest way is to either capture a screenshot (using your PrtScrn button), or to take a picture of your screen with your phone camera. The reason to do this first is so that in case the license key information gets lost, you can type it back in to activate the new version’s trial software and continue to use your subscription license.
Second, you can manually uninstall the old version first, and then install the new version (following the same procedure as above to download and install the trial version). Before you do this, you should open the Malwarebytes program and visit the My Account section to make a record of your license key. The easiest way is to either capture a screenshot (using your PrtScrn button), or to take a picture of your screen with your phone camera. The reason to do this first is so that in case the license key information gets lost, you can type it back in to activate the new version’s trial software and continue to use your subscription license.
Once you’ve done this, uninstall the old Malwarebytes program. In Windows 10, click the Start button, then the gear icon to open the Settings window. Click the Apps menu item on the settings menu and scroll down the list till you see the Malwarebytes entry. Click it once to select it and two buttons will appear. Click the Uninstall button and complete the uninstall process, which will include restarting your computer.
Now visit the malwarebytes.com website and click the Free Download (or Free Trial) button. Once that downloads to your computer, run it and install Malwarebytes on your computer. When the program is done installing, the main Malwarebytes window will open and if you see an Activate button, click it to activate your subscription. The program may or may not require you to type in the license key information.
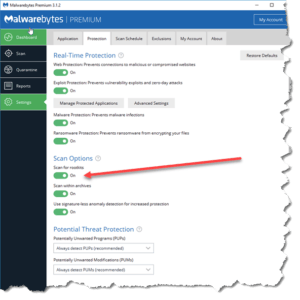 When the new program is installed and activated, be sure to visit the Settings > Protection window to turn on the Scan for Rootkits option. While there you should also scroll down and turn on the Enable self-protection module early start switch as well. There are many more settings you can change (click the Advanced Settings button), but in general all the other default settings will do a good job of protecting your computer without overly bugging you.
When the new program is installed and activated, be sure to visit the Settings > Protection window to turn on the Scan for Rootkits option. While there you should also scroll down and turn on the Enable self-protection module early start switch as well. There are many more settings you can change (click the Advanced Settings button), but in general all the other default settings will do a good job of protecting your computer without overly bugging you.
As of this posting, the current version of Malwarebytes is 3.1.2.1733 for Windows, and 1.2.6 for Mac. The free version of Malwarebytes for Windows is 2.2.1, but I don’t recommend you cut corners here, get the premium version. For other platforms, check out their Release History page. If you look at the Settings > About and see older version numbers, then you need to upgrade as soon as possible. An out-of-date protection program is as bad as having no protection program at all. Hackers routinely purchase popular protection programs and reverse-engineer them to figure out how to bypass or deactivate their protection. That’s why computer security is an ongoing, iterative process, not a one-and-done job.
This website runs on a patronage model. If you find my answers of value, please consider supporting me by sending any dollar amount via:
or by mailing a check/cash to PosiTek.net LLC 1934 Old Gallows Road, Suite 350, Tysons Corner VA 22182. I am not a non-profit, but your support helps me to continue delivering advice and consumer technology support to the public. Thanks!







