More screens!

More Screens! a reader asks…
I know that I can connect multiple devices to my TV (handycam, DVD, etc.), but can I connect multiple screens to my computer? I have a Windows PC and would love to have more screen real estate.
The short answer is yes, but there are factors that you’ll need to consider before you go out and buy monitors and cables. If your computer has multiple video OUT ports, you may only need compatible cables and monitors. If your computer only has one video OUT port, you may also need a video adapter (either internal for a desktop computer or external for either desktop or laptop) with the compatible ports and cables to go with your monitors.
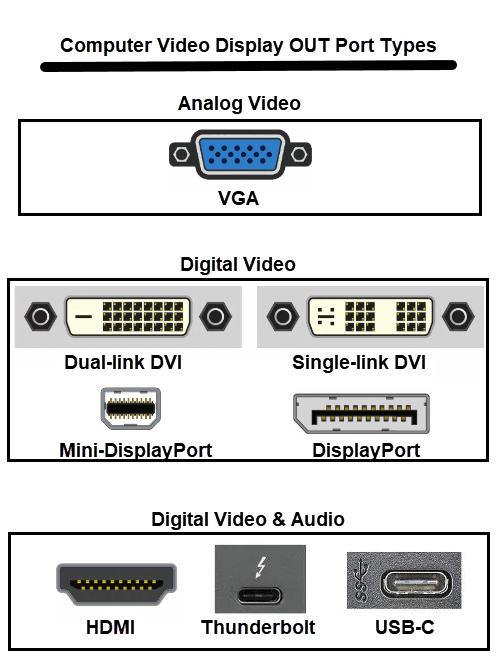
Let’s start with the video OUT port on your computer. It will fall into one of three general types:
- Analog Video (VGA)
- Digital video (DVI, DisplayPort)
- Digital Video & Audio (HDMI, USB-C, Thunderbolt)
Use this diagram and compare to your computer. If a desktop PC, look on the backside for the port connecting to your existing monitor. See if there are any other ports that look like one of these. If a laptop, likely you only have one port for video OUT, either an HDMI or a USB-C/Thunderbolt on the left or right side. You can also check the specifications for your particular brand and model of computer. If your laptop is quite old and you only have a VGA OUT port, you may only be able to drive a single external monitor.
Now you can do some research and make your shopping list. First, decide how many monitors you want to add, then find the appropriate adapter to fit your computer’s video OUT port, then find the monitors and cables to fit it all together. And of course, you’ll need to clear desk space so you can set these up.

If you have a desktop computer, you may already have multiple video OUT ports, and all you need is the extra computer monitor(s) and cable(s). I would recommend you get additional monitors that match your current monitor if possible. If the same brand and model monitor is no longer available, get a new model that matches the screen size and dimensions of your existing monitor.
If your desktop computer doesn’t already have multiple video OUT ports, you can either purchase and install an internal PCI video adapter card with the appropriate number and type of video OUT ports, or purchase an external video adapter/extender box that matches the single video OUT port you do have.

If your laptop computer has an HDMI video OUT port, that computer has the power to drive at least one external monitor in addition to the built-in screen. To power more than one external monitor you’ll most likely need an external video adapter/extender box that matches the single video OUT port you do have.
If your laptop computer has a Thunderbolt 3/4 or USB-C port (they look the same) and you want to use more than one external monitor, you may have to delve into the specifications for your laptop to make sure it can handle multiple monitors “daisy-chained” together. Most high-end laptops that have a Thunderbolt/USB-C port can drive at least two external monitors.
Let’s look at two possible complications: First, it’s going to be problematic to mix different monitor types and sizes/shapes. Your best bet is to buy matching monitors: match the screen size and bezel size, and make sure the stand matches or can adjust to the height of your existing monitor. Also, all your monitors should use the same connection port type.

Second, your desktop computer may have one or two video OUT ports that are built into the motherboard, or have a video graphics adapter card that provides the video OUT ports. You can’t use both the built-in and adapter card ports at the same time, your computer will only power one or the other. If adding a graphics adapter card, make sure it has the right number and type of video OUT ports to connect to all your monitors.
There are too many possible combinations of computer and port types to give you a definitive answer on what equipment you’ll need to buy. I invite you to use the comment section below to provide more details on your current setup and I can respond with more specific advice and recommendations.
Once you do get your additional monitors and cables and adapters connected, you can start up your Windows computer and log into your account. Right-click anywhere on the desktop and select (left-click) Display Settings. There you can click open the drop-down box under “Multiple Displays” and choose to either extend or duplicate displays. For more screen real estate, select extend. If you just want one larger monitor to use instead of your small laptop screen, choose duplicate.
This website runs on a patronage model. If you find my answers of value, please consider supporting me by sending any dollar amount via:
or by mailing a check/cash to PosiTek.net LLC 1934 Old Gallows Road, Suite 350, Tysons Corner VA 22182. I am not a non-profit, but your support helps me to continue delivering advice and consumer technology support to the public. Thanks!







