Multi-screen PC
 Multi-screen PC: a reader asks…
Multi-screen PC: a reader asks…
Hi Chris, I have a Windows 7 desktop PC, and I was wondering how difficult it would be to outfit it with two display screens? I can use a screwdriver but am not a techie by any stretch of the imagination. Right now I have an old 15″ display (not the wide-screen type), and I’m ok with spending a couple hundred dollars to upgrade my system for dual-screen.
 You should have no trouble adding a 2nd monitor to your system, and it might be even easier than you think! the first thing you should do is take a look at the backside of your desktop computer (the CPU unit, probably under your desk). Trace the existing cable that goes from the back of your current display monitor to the back of the CPU unit. What you’re looking for are two things:
You should have no trouble adding a 2nd monitor to your system, and it might be even easier than you think! the first thing you should do is take a look at the backside of your desktop computer (the CPU unit, probably under your desk). Trace the existing cable that goes from the back of your current display monitor to the back of the CPU unit. What you’re looking for are two things:
- What type of connection your current monitor uses
- If there are any other computer monitor connections already available to use
There are several types of monitor connections:
 The standard VGA type (that’s the one that is smaller and rectangular with 15 holes in it corresponding to 15 pins in the cable end). This is the most common type and is probably the type your current setup is using. Fyi, VGA provides an ‘analog’ signal.
The standard VGA type (that’s the one that is smaller and rectangular with 15 holes in it corresponding to 15 pins in the cable end). This is the most common type and is probably the type your current setup is using. Fyi, VGA provides an ‘analog’ signal.
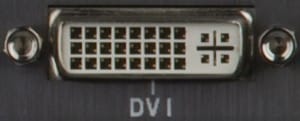 A more advanced type of connection is the DVI, which comes in various flavors. It’s a bigger rectangle that has more holes in it, and probably one or more other types of holes (like a trench or line). You might even see an adapter the video cable is connected to which converts the VGA type to the DVI type or vice-versa. DVI gives a ‘digital’ signal.
A more advanced type of connection is the DVI, which comes in various flavors. It’s a bigger rectangle that has more holes in it, and probably one or more other types of holes (like a trench or line). You might even see an adapter the video cable is connected to which converts the VGA type to the DVI type or vice-versa. DVI gives a ‘digital’ signal.
 Then there’s the HDMI type of connection which your computer may or may not have. This is a rectangle with two of the four corners indented, and has a thin blade in the middle. This type of connection is digital, like the DVI signal, but HDMI includes sounds as well as video. This type is commonly used for flat-screen TVs, many of which can double as computer monitors.
Then there’s the HDMI type of connection which your computer may or may not have. This is a rectangle with two of the four corners indented, and has a thin blade in the middle. This type of connection is digital, like the DVI signal, but HDMI includes sounds as well as video. This type is commonly used for flat-screen TVs, many of which can double as computer monitors.
 You likely don’t have anything other than one or more of these three types. What you’re looking to see is if you have more than one video port on the back of your computer. If you do, then it’s simple to identify which type of port it is (one of the three above), and then go buy a computer monitor who’s specifications list on the box says it supports that kind of connection.
You likely don’t have anything other than one or more of these three types. What you’re looking to see is if you have more than one video port on the back of your computer. If you do, then it’s simple to identify which type of port it is (one of the three above), and then go buy a computer monitor who’s specifications list on the box says it supports that kind of connection.
You don’t have to match the size of your existing computer monitor, Windows 7 can easily handle two different displays. However you might find it disconcerting to go from one size of display to the other. Many folks who expand their systems to two displays decide to get two matching monitors so the size difference won’t throw them off (especially when moving the mouse cursor from one display to the other).
 What I’ve found though is that the vertical height of the monitors should be as close as possible. Forget the display size (15″) as that’s a diagonal measurement. Using a tape measure, find out the total height in inches from the bottom of your monitor’s screen to the top. You’ll want to buy a 2nd monitor (wide-screen is fine since it’ll be hard to find another squareish monitor like you have now) that has roughly the same vertical height. You can see on the box at a store or in the specifications online roughly what this measurement would be (look for the overall product dimensions).
What I’ve found though is that the vertical height of the monitors should be as close as possible. Forget the display size (15″) as that’s a diagonal measurement. Using a tape measure, find out the total height in inches from the bottom of your monitor’s screen to the top. You’ll want to buy a 2nd monitor (wide-screen is fine since it’ll be hard to find another squareish monitor like you have now) that has roughly the same vertical height. You can see on the box at a store or in the specifications online roughly what this measurement would be (look for the overall product dimensions).
Once you’ve bought a workable 2nd monitor (you might have to buy a video cable for it, especially if you’re using an HDMI port on the computer for the 2nd monitor), it’s just a matter of placing it on your desktop and running the power and video cables down and connecting them and turning both on. Then start up your computer. Windows 7 should automatically recognize the 2nd monitor and extend your display screen to both. If not or if you want to change the setup (say if your start button is on the right-side screen and you don’t want to swap the screen positions), then you’ll go into the display setup in Windows 7 to make these adjustments:
 Click Start, type “Change display settings” and press your keyboard’s Enter key. That opens up the display adjustment window.
Click Start, type “Change display settings” and press your keyboard’s Enter key. That opens up the display adjustment window.- Use the controls to either extend your display to the 2nd monitor or swap the orientation of the displays
- Click the OK button to save your changes.
On my example, I’ve actually got 3 monitors showing, and I rotated two smaller ones so the vertical height is close to the big monster one in the middle. All you need to worry about is extending the display to the 2nd monitor and making sure the left-most monitor on your desk is identified as monitor #1.
That does it, you’re up and running with a dual-monitor setup! If by chance your computer doesn’t have extra display ports on the back, let me know in the comments and I’ll follow-up with instructions on buying and installing a secondary video card – trust me, it’s not too difficult! And just sayin’, once you’ve experienced the joys of using multiple monitors, it’s hard to go back to using just one!
Lastly is the cost issue. If you have available ports on your computer, you should have no trouble finding a 2nd monitor for under $200. I’ve used monitors by Samsung, Acer, Dell, Sony, HP, and even Handspree and they all work pretty much the same. But do go into a computer supply store (or office supply) and look at monitors side-by-side. You might find a special deal, or decide you really want one with a narrow bezel (the frame around the screen) so going from one monitor to the other is less jarring. Just make sure the monitor you pick has a compatible jack for your computer.
This website runs on a patronage model. If you find my answers of value, please consider supporting me by sending any dollar amount via
 (send to @PosiTek),
(send to @PosiTek),  (send to Support@PosiTek.net),
(send to Support@PosiTek.net),  using any credit card (no Paypal account required), using Zelle, Apple Pay or Google Pay, or by mailing a check or cash to PosiTek.net LLC 1934 Old Gallows Road, Suite 350, Tysons Corner VA 22182.
I am not a non-profit, but your support helps me to continue delivering advice and consumer technology support to the public.
Thank you!
using any credit card (no Paypal account required), using Zelle, Apple Pay or Google Pay, or by mailing a check or cash to PosiTek.net LLC 1934 Old Gallows Road, Suite 350, Tysons Corner VA 22182.
I am not a non-profit, but your support helps me to continue delivering advice and consumer technology support to the public.
Thank you!
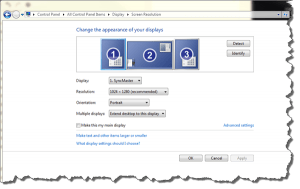 Click Start, type “Change display settings” and press your keyboard’s Enter key. That opens up the display adjustment window.
Click Start, type “Change display settings” and press your keyboard’s Enter key. That opens up the display adjustment window.



