Music on iPhone
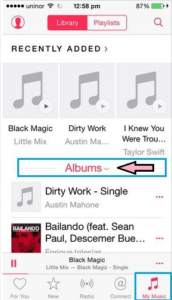 Music on iPhone: a reader asks…
Music on iPhone: a reader asks…
I have an iPhone and use iTunes on my computer. I have a pretty large collection of music I’ve collected over the years that’s in my computer’s iTunes library, mostly by ripping CDs. Is there an easy way to get that music on my iPhone?
There are two ways to get that music on your iPhone, but first let me pose a situation for you. Your iPhone might have 8, 16, 32, 64 or 128gb of storage space and your large collection might not all fit. So you may want to cherry-pick exactly what music you store on your iPhone. Let me go over your options:
First, you can connect your iPhone to your computer, and use the utility to copy selected (or all) music to the iPhone. Just plug the USB/Lightning cable to iPhone and computer and run iTunes. Look for the iPhone icon near the top and click it to open the sync controls. Choose the navigation tab “Music” and you can sync all your music or selected playlists or albums or songs. It might help you to create some playlists specifically for this beforehand. In the iPhone’s Music app, the bottom-right-most tab called My Music is where your personal library exists.
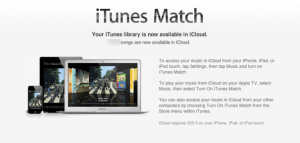 Second, you can pay Apple $25 a year for iTunes Match, the service that will upload (almost all) of your music to iCloud, where you can either stream it to your iPhone or download songs, albums or playlists to listen when not connected to the internet. Two caveats: First, if you made music mix CDs or have any non-commercial music, it might not be added to your iCloud library. Same for any music you own that isn’t already sold by Apple. I’ve found that in a typical 10 thousand song library, you might find a couple hundred or so that won’t be uploaded. Second, if you stream music to listen to it, be wary of your phone service’s data limits. You don’t want to get caught with a huge wireless cell bill because you used up your data plan and then kept on streaming.
Second, you can pay Apple $25 a year for iTunes Match, the service that will upload (almost all) of your music to iCloud, where you can either stream it to your iPhone or download songs, albums or playlists to listen when not connected to the internet. Two caveats: First, if you made music mix CDs or have any non-commercial music, it might not be added to your iCloud library. Same for any music you own that isn’t already sold by Apple. I’ve found that in a typical 10 thousand song library, you might find a couple hundred or so that won’t be uploaded. Second, if you stream music to listen to it, be wary of your phone service’s data limits. You don’t want to get caught with a huge wireless cell bill because you used up your data plan and then kept on streaming.
Apart from getting your own music on your iPhone, a 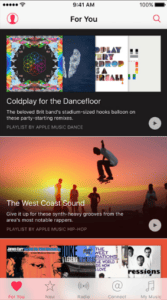 third option is where you can pay Apple $10 a month for Apple Music, which gives you access to the entire iTunes music library (millions of songs). Apple gives you a free 3-month trial membership so you can try it out and see if it fits your needs. In the iPhone’s Music app, the For You tab (bottom-left icon) helps you navigate that massive library. Apple Music has been out for a good long while now, with mixed reaction. Some folks just love it, and some don’t. Think of this as Apple’s answer to Spotify or Pandora.
third option is where you can pay Apple $10 a month for Apple Music, which gives you access to the entire iTunes music library (millions of songs). Apple gives you a free 3-month trial membership so you can try it out and see if it fits your needs. In the iPhone’s Music app, the For You tab (bottom-left icon) helps you navigate that massive library. Apple Music has been out for a good long while now, with mixed reaction. Some folks just love it, and some don’t. Think of this as Apple’s answer to Spotify or Pandora.
Which brings me to a fourth option. Use another streaming music service like Spotify or Pandora. With Spotify Premium ($8-17 per month), you can also download songs from their huge library to listen to offline. You can instead, download songs while you’re connected to Wi-Fi, and then listen to them when on cellular service without draining your data allowance. Spotify lets you have up to 3,333 songs downloaded at at time (on up to 3 devices) Spotify Premium is an in-app purchase in the free Spotify app. A cheaper alternative, Pandora One costs $4/month (an in-app purchase from the Pandora app on your iPhone). As yet, Pandora doesn’t have a way to use it offline. One nice thing about Pandora is that it’s organized as custom radio stations – you pick an artist and they build a radio station with that artist’s music along with other complementary artists. Plus, both Spotify and Pandora let you listen to some non-music genres, like stand-up comedy.
Your first option above is the cheapest (free), and the simplest. But consider the pros and cons of the other options, you might find them worthwhile. And there’s nothing wrong with combining either option 1 or 2 with option 3 (at least for the 3-month trial), and/or option 4 (the free versions to start). If you did options 1, 3, and 4 (without the in-app purchases), you’d be able to try out the services and see if they give you what you need.
This website runs on a patronage model. If you find my answers of value, please consider supporting me by sending any dollar amount via:
or by mailing a check/cash to PosiTek.net LLC 1934 Old Gallows Road, Suite 350, Tysons Corner VA 22182. I am not a non-profit, but your support helps me to continue delivering advice and consumer technology support to the public. Thanks!







