New iPad/iPhone?
 New iPad/iPhone you recently got, perhaps as a gift? I get asked all the time about how to setup a new iOS device, including a first-time setup and an upgrade from an older version. Here are some tips to help you get off to the right start!
New iPad/iPhone you recently got, perhaps as a gift? I get asked all the time about how to setup a new iOS device, including a first-time setup and an upgrade from an older version. Here are some tips to help you get off to the right start!
Initial setup: if you got this as a gift, you likely didn’t get this done at the Apple Store (or phone store). And I’m guessing you’ve already turned it on, gone through the initial setup screens and gotten your new iPhone or iPad working for you. There are just a few areas where you may not have already configured that you should:
- under Settings > Touch ID & Passcode you should add at least one finger/thumb from each hand
 under Settings > iCloud you should log in with your Apple ID and password. Be sure to turn on Passbook, Backup, Keychain and Find my iPhone. Turn on iCloud Drive only if all your iOS devices and Mac computers are updated to the latest operating system version.
under Settings > iCloud you should log in with your Apple ID and password. Be sure to turn on Passbook, Backup, Keychain and Find my iPhone. Turn on iCloud Drive only if all your iOS devices and Mac computers are updated to the latest operating system version.- under Settings > iTunes & App Store you should log in with your Apple ID and password.
- under Settings > Facetime you should log in with your Apple ID and password, and add any other email addresses which you’d like to use with Facetime. You can use any email address you’d like, not just one from Apple.
- under Settings > Passbook & Apple Pay (iPhone 6/6 Plus), you should add in at least your main credit or debit card you use to make purchases. You can add in multiple cards.
- under Settings > Mail, Contacts, Calendars you should add in at least your main email account and if you have any secondary accounts, add them in as well.
- under Settings > Siri > My Info you should assign yourself from your contacts. That way you can tell Siri about all the relationships you have, to save time (check out this video).
- under Settings > Do Not Disturb you should turn on the Scheduled option and set your normal nighttime (say 11pm – 6am) for automatic do not disturb.
 under Settings > Privacy > Location Services you should make sure that’s on and go through the list to prevent most apps from tracking your location. Some will have a ‘While Using’ option which is fine, but most will be either ‘Always’ or ‘Never’. Choosing Never for most apps will save you a lot of battery juice.
under Settings > Privacy > Location Services you should make sure that’s on and go through the list to prevent most apps from tracking your location. Some will have a ‘While Using’ option which is fine, but most will be either ‘Always’ or ‘Never’. Choosing Never for most apps will save you a lot of battery juice.- under Settings > Notifications you should go through the list and only turn on notifications for apps you really need. Notifications can also burn through your battery quicker.
If you are upgrading from an iPad or iPhone you already had, you can use the Restore from iCloud option when setting up your new device, although you should at least look through the above list and make sure you’d already done all the items. The 10 items above each have good reasons for being done, even if you don’t plan on using the feature right away.
 Now you can visit the App Store and start installing apps you like. Some of my favorite apps are:
Now you can visit the App Store and start installing apps you like. Some of my favorite apps are:
- Weather Bug (Earth Networks) – works on both iPhone and iPad, and allows you to see rain and snow in motion, just like TV weather reports
- Google Chrome web browser – if you are a gmail or google+ user, having your bookmarks on all your devices is very handy
- Dropbox, Google Drive, OneDrive – for cloud-based storage, one or more of these are a good supplement to iCloud Drive.
- LastPass or 1Password – great apps for managing online credentials (username and password combos) for everywhere you go.
- Video – HBO Go, Netflix, Amazon Video, and any other TV or video streaming services you like
 News Readers – Flipboard, Google News, New York Times and any other news reading apps you like
News Readers – Flipboard, Google News, New York Times and any other news reading apps you like- Banking & Credit Card – your bank and credit card company probably have apps for your iPhone/iPad, you should get them to help you keep track of spending and card use
- Evernote – my all-time favorite note-taking app (get it also on your computer)
Feel free to leave a comment with your favorite apps, and enjoy your new iPhone/iPad!
This website runs on a patronage model. If you find my answers of value, please consider supporting me by sending any dollar amount via
 (send to @PosiTek),
(send to @PosiTek),  (send to Support@PosiTek.net),
(send to Support@PosiTek.net),  using any credit card (no Paypal account required), using Zelle, Apple Pay or Google Pay, or by mailing a check or cash to PosiTek.net LLC 1934 Old Gallows Road, Suite 350, Tysons Corner VA 22182.
I am not a non-profit, but your support helps me to continue delivering advice and consumer technology support to the public.
Thank you!
using any credit card (no Paypal account required), using Zelle, Apple Pay or Google Pay, or by mailing a check or cash to PosiTek.net LLC 1934 Old Gallows Road, Suite 350, Tysons Corner VA 22182.
I am not a non-profit, but your support helps me to continue delivering advice and consumer technology support to the public.
Thank you!
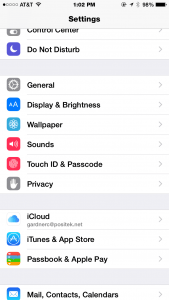 under Settings > iCloud you should log in with your Apple ID and password. Be sure to turn on Passbook, Backup, Keychain and Find my iPhone. Turn on iCloud Drive only if all your iOS devices and Mac computers are updated to the latest operating system version.
under Settings > iCloud you should log in with your Apple ID and password. Be sure to turn on Passbook, Backup, Keychain and Find my iPhone. Turn on iCloud Drive only if all your iOS devices and Mac computers are updated to the latest operating system version. under Settings > Privacy > Location Services you should make sure that’s on and go through the list to prevent most apps from tracking your location. Some will have a ‘While Using’ option which is fine, but most will be either ‘Always’ or ‘Never’. Choosing Never for most apps will save you a lot of battery juice.
under Settings > Privacy > Location Services you should make sure that’s on and go through the list to prevent most apps from tracking your location. Some will have a ‘While Using’ option which is fine, but most will be either ‘Always’ or ‘Never’. Choosing Never for most apps will save you a lot of battery juice. News Readers – Flipboard, Google News, New York Times and any other news reading apps you like
News Readers – Flipboard, Google News, New York Times and any other news reading apps you like



