New PC Configuration

New PC Configuration: a reader asks…
I’m setting up a new desktop PC and want to make sure I do it right. I’ve already created my user account and gone through the initial Windows 10 setup screens. Can you give me a hit list of things I should do next?
Congrats on your new PC! I’m assuming your new PC has good specifications, e.g., an Intel iCore processor, 8gb or more of RAM (16gb is my sweet spot), and a speedy SSD with enough capacity to serve you for years. Likely you setup your user account as a Microsoft account, but there were menu items at the bottom to skip that and use an old-style ‘local account’ instead. I’m not telling you which to use, they both have their benefits and drawbacks.
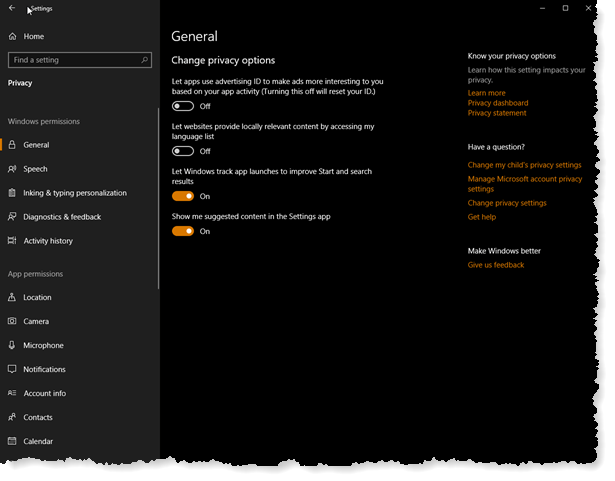
I’m hoping when you went through the Windows 10 setup screens you paid attention to what you were authorizing. From a privacy perspective, the default settings for Windows 10 gives Microsoft a lot of access to everything you do on your PC, and you might not want that. Fortunately, you can revisit those settings by going to the Privacy tab on the Control Panel.
There are a whopping 25 pages of privacy settings on the Privacy control panel. Whew! But I think it’s worthwhile to go through them all, and make sure you aren’t sharing things you don’t want to share. You should also check the Cortana permissions (Start > Control Panel gear icon > Cortana > Permissions). I personally don’t like to share my browsing history and everything I type on my computer with Microsoft.
You’ll want to adjust your power options so the PC works best for you. I eschew Microsoft Windows’ sleep mode and turn that off always. I also never power down the hard drive, nor my USB devices nor my network adapter. See my article Windows 10 Power Options for a complete breakdown of my recommended power options.
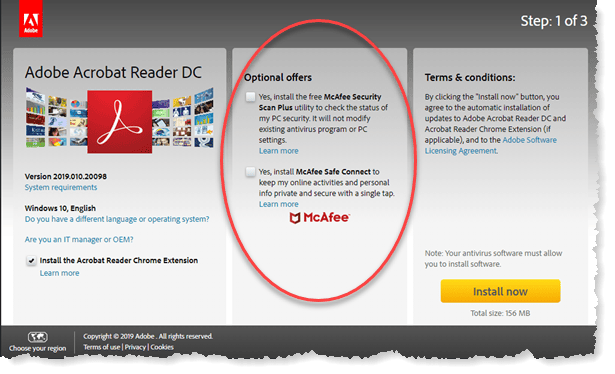
Next, you’ll want to install some helper programs. I recommend Adobe Acrobat Reader DC, although you need to be careful about installing that. When you visit the Adobe download page, a center section will have items checked for optional, 3rd party programs. Adobe uses this method to help offset their costs in providing the free Adobe Reader software. You should uncheck the boxes before you click the Install Now button.
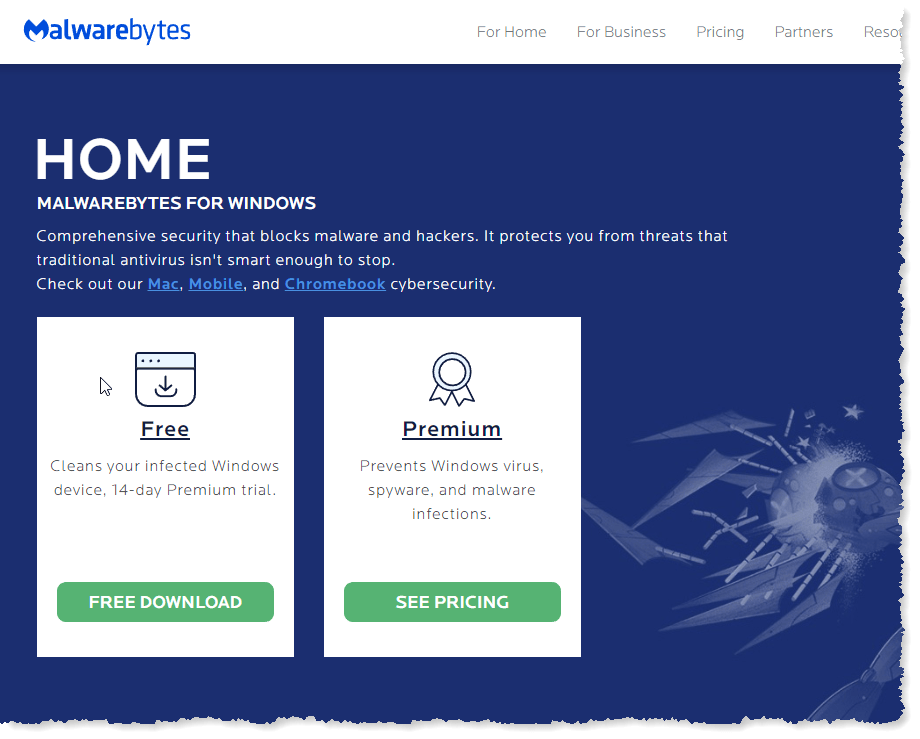
I also recommend (for most consumers) an additional computer security program to help keep your digital life safe. Windows 10 comes with Windows Defender, which does an adequate job of protecting you from computer viruses. You should add Malwarebytes Premium ($40/year subscription). If you’re unwilling to spend that, at least get the free version and then remember to scan your computer with it at least every few weeks.
After that, you can add whatever programs and apps you want. I personally like the early warning system graphs provided by Rainmeter & Windows 10 Widgets (see my article EWS for PC) as well as either the Google Chrome or Firefox web browsers as an alternative for Microsoft Edge.
After you’ve added the software you want, you probably want to do some “furniture arranging”. This includes:
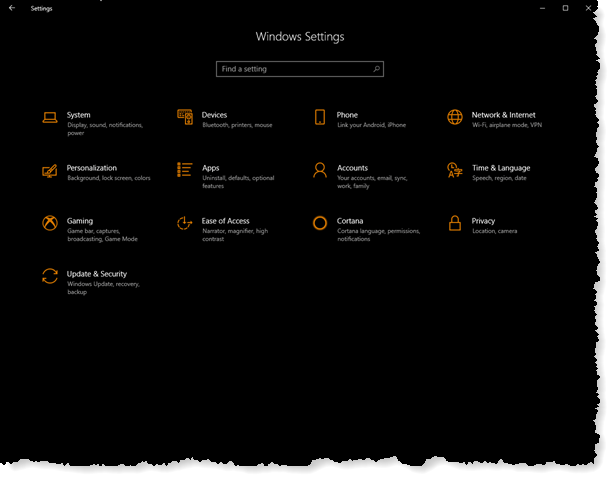
- Turn on show all notifications in the taskbar notification area. Click Start > Control Panel gear icon > Personalization > Taskbar > and scroll down to click the link “Select which icons appear on the taskbar”. Slide the slider to On for “Always show all icons in the notification area.
- Hide the Recycle Bin icon on the Desktop. Go to Start > Control Panel gear icon > Personalization > Themes > and click the menu item on the right side “Desktop icon settings”. Uncheck the Recycle bin checkbox on the small window that opens, then click OK. While you’re on the Themes window, you can also download themes from Microsoft to dress up your desktop backgrounds.
- Show more tiles on the Start Menu. Click Start > Control Panel gear icon > Personalization > Start > slide the slider to On for “Show more tiles on Start”.
- Arrange your Start menu. Click Start, and you can drag items from the list of all your programs on the left to the tile area on the right. You can also drag the tiles around the right-side area. You can remove icons you don’t need, and resize icons smaller or larger (hint: use your right-mouse button and you get a menu that gives you options). By the way, you can use the right-mouse button on any program or tile to also add it to your taskbar (check the “More” menu option on that right-click).

Finally, don’t forget to install your printer (if you have one), and copy over all your personal files from your old computer. I don’t know about you, but I prefer a clean desktop with a nice theme that reflects the seasons or my favorite activities, so any desktop icons get either moved to Documents, Pictures or other folder. For program shortcuts on the desktop, I simply delete them as my Start menu has everything I need.
This website runs on a patronage model. If you find my answers of value, please consider supporting me by sending any dollar amount via:
or by mailing a check/cash to PosiTek.net LLC 1934 Old Gallows Road, Suite 350, Tysons Corner VA 22182. I am not a non-profit, but your support helps me to continue delivering advice and consumer technology support to the public. Thanks!







Hi Chris! Could you amplify on why it is better to keep your PC disks running 24/7 and why one should not use “sleep”?
Hi Ed, thanks for your question! Sorry for the wall of text, but I’m amplifying!
There are two primary aspects to my reasoning (and one minor). The first is for spinning hard drives: it takes extra energy to get an object to start spinning, and very little to keep it spinning. The energy cost is relatively similar for folks who turn off their computer every night and those who leave them running all the time – and we’re talking pennies a month in electricity either way. Those who turn off their computer several times a day will see even greater electricity use (although still pennies a month). I should mention that for solid-state drives, the electricity usage is most often less, and there’s no surge power associated with turning it on as there is with spinning hard drives. But all in all, we are talking a minuscule amount of any computer’s energy use. The biggest electricity hog is the computer monitor, followed by any other moving parts (cooling fans, spinning hard drives) – a distant 2nd.
By far, a larger concern is on the issue of wear and tear: the most wear and tear on a spinning hard drive occurs when it first spins up and when it spins down, with the least amount of wear occurring while it’s running. Actually the least is when it’s not running, but that really doesn’t count. This is pretty much the same for all rotating mechanisms, such as your home furnace blower motor. “Mean Time Between Failure” (MTBF) measurement is used for hard drives, and types that have internal moving parts (aka spinning disks and moving arms that read the sectors on the disk) skews the measurement to shorter drive life when the drive is turned off and on frequently. I should mention that this is not a factor of solid-state hard drives – powering them up and down doesn’t shorten their service life.
Sleep mode performs the same action on hard drives as shutting down and starting up. What happens when you turn off your PC or it goes into sleep mode is that electrical power is removed from the hard drive, and the drive stops spinning. When the PC is turned on or woken from sleep mode, power is applied and the drive spins back up. This additional wear and tear measurably reduces the service life of the spinning hard drive type.
Secondly, and this factor applies to both spinning hard drives and solid-state drives, sleep mode keeps the computer mostly energized. This means that the operating system and software programs that are running remain in a partly or mostly active state. While the operating system is designed to accommodate sleep mode, many software programs aren’t, or aren’t well designed for sleep mode. Most software programs have code that operates over time, such as automatic checking for updates, automatic checking for user initiated changes, automatic file saving and backup, etc. For the most part, this ‘operation over time’ requires precise timing between different code elements. Sleep mode introduces an unplanned-for delay in timing, since it requires many seconds for a spinning hard drive to spin up from sleep and allow read or write operations required by the software code. For solid-state drives, this delay is much shorter, but still a factor.
When a software program expects a hard drive action (e.g., a read or write operation), the software can handle the extremely short time delays that it takes a hard drive to perform those actions. But a longer time delay, such as what would happen if the drive had to be powered up, can cause the software to malfunction or create an error in operation. These can have wide-ranging and unpredictable effects, possibly corrupting code not just in the software program itself, but anywhere else where the software interacts (say in the operating system code).
You can see an example of this ‘timing out’ effect when you use the internet. Your web browser asks a server to deliver the code to display a web page. If there’s an interruption in the connection between your web browser and the internet server, some or all of the web page may not display correctly. Modern browsers have generous allowances for an ‘acceptable time delay’ in delivering web page coding, so many seconds may go by before you see an error (such as a ‘404’ warning) page. For the most part, these types of errors don’t negatively affect your web browser program, but occasionally a malformed web page can cause actual code damage (aka, the impact of malware, spyware & viruses). I should mention that web browsers’ acceptable timing delay allowances are much greater than the delay allowance of most internal software code, which operates on very small slices of time.
Finally, the minor aspect relates to those automatic updates. If your computer is not running, it can’t connect to the internet and get updates. Both Windows operating system and most software that has this capability schedule (by default) for these updates to occur overnight. If your computer is off, it can’t get those updates. If your computer is sleeping, the operating system may or may not wake up to get those updates. The net effect is that you have to do more conscious maintenance to keep your computer up-to-date. And keeping your computer up-to-date has now become, for most consumers, the most critical way to prevent malware, spyware and viruses to creep onto your hard drive.
A lot of amplification! To summarize, using sleep mode and shutting down your computer use more electricity than you think, cause more wear and tear to your spinning hard drive, can cause software errors or file corruption that slow your computer down and shorten its service life, and make it harder to keep your PC up-to-date. This is why I say don’t use sleep mode, and don’t routinely turn off your computer. Whew!