New System Image
 New System Image: a reader asks…
New System Image: a reader asks…
On the last day of the free Windows 10 upgrade, I took my Dell laptop to the Microsoft Store to be upgraded to Windows 10 (from Windows 7). I told them that I didn’t need to save anything from the old operating system setup, so they wiped the drive and installed Windows 10 fresh. That’s all great, but now I want to create a backup of my system so I can restore it in case something goes wrong. Previously, I’d created a System Image in Windows 7 on an external hard drive. If I do a new System Image on my Windows 10 setup, will that overwrite the old one?
Based on your description, the Windows backup program will consider your Dell laptop as a new and different computer, and will create a separate System Image on the external hard drive. I’m guessing you’ll never be using that old System Image, so you can certainly delete it from the external hard drive, just look inside the folder “WindowsImageBackup” and choose the folder for your computer. You can delete that folder. If you don’t have anything you need to save on that external hard drive, then you can instead reformat the external drive. From your Windows 10 File Explorer, you can right-click on the drive entry and choose (left-click) the Format option.
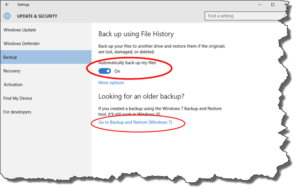 Once the drive is clear, you can then setup Windows File History (successor to Windows 7’s Backup & Restore), and also create a System Image. To turn on File History, open the Settings window, click Update & Security, and then click Backup. A list of available drives will pop up, so select the external drive. File History will be turned on and use that drive. To create a System Image:
Once the drive is clear, you can then setup Windows File History (successor to Windows 7’s Backup & Restore), and also create a System Image. To turn on File History, open the Settings window, click Update & Security, and then click Backup. A list of available drives will pop up, so select the external drive. File History will be turned on and use that drive. To create a System Image:
- On the Settings > Update & Security > Backup page, click the link to “Go to Backup and Restore (Windows 7)”, which opens a new control panel window
- On that window, choose the Create a System Image link on the left.
- Choose the external hard drive for “Where do you want to save the backup?” and click the Next button, followed by the Start Backup button.
When the backup is complete, you can unplug the external hard drive. If you plan on using File History as well, then leave it plugged in.
This website runs on a patronage model. If you find my answers of value, please consider supporting me by sending any dollar amount via
 (send to @PosiTek),
(send to @PosiTek),  (send to Support@PosiTek.net),
(send to Support@PosiTek.net),  using any credit card (no Paypal account required), using Zelle, Apple Pay or Google Pay, or by mailing a check or cash to PosiTek.net LLC 1934 Old Gallows Road, Suite 350, Tysons Corner VA 22182.
I am not a non-profit, but your support helps me to continue delivering advice and consumer technology support to the public.
Thank you!
using any credit card (no Paypal account required), using Zelle, Apple Pay or Google Pay, or by mailing a check or cash to PosiTek.net LLC 1934 Old Gallows Road, Suite 350, Tysons Corner VA 22182.
I am not a non-profit, but your support helps me to continue delivering advice and consumer technology support to the public.
Thank you!




